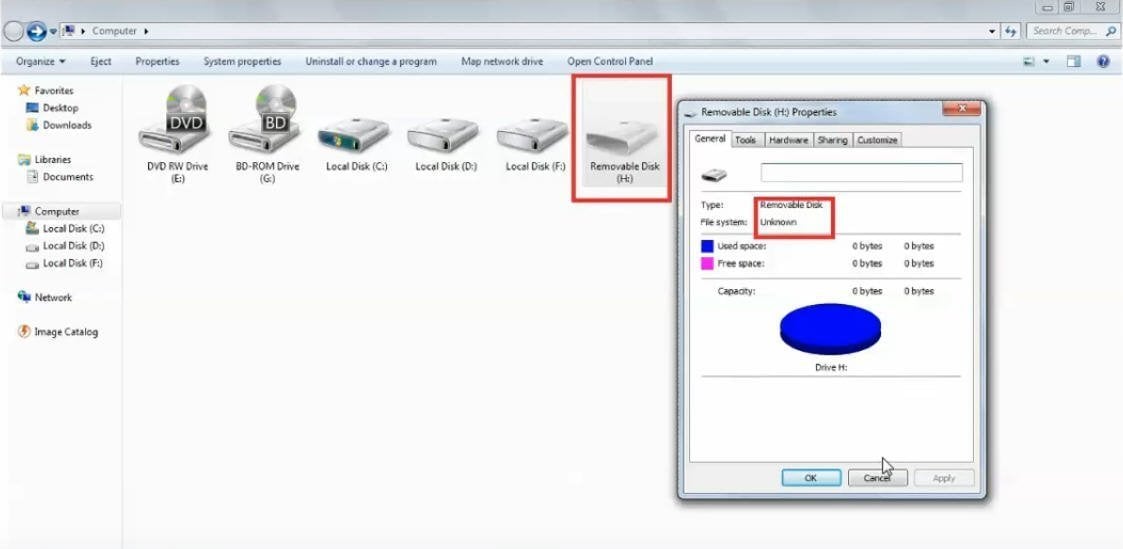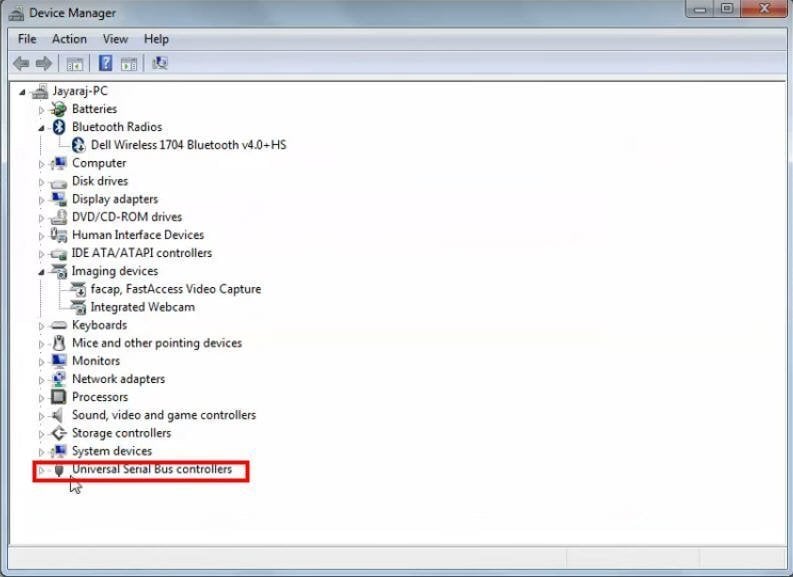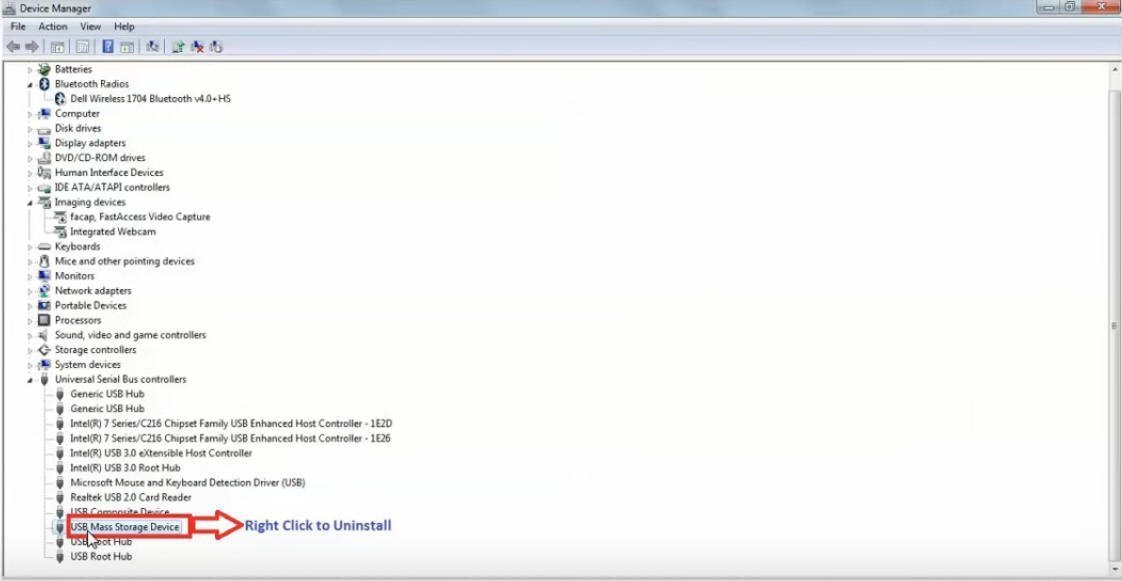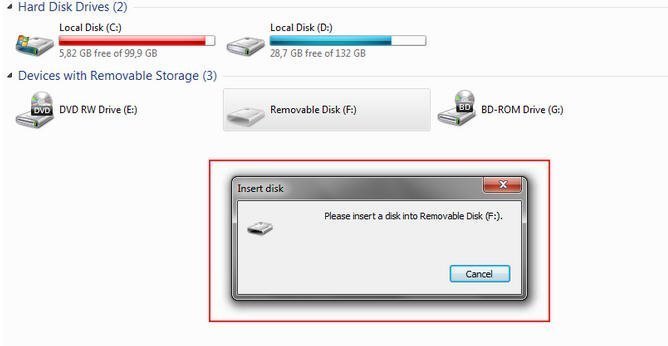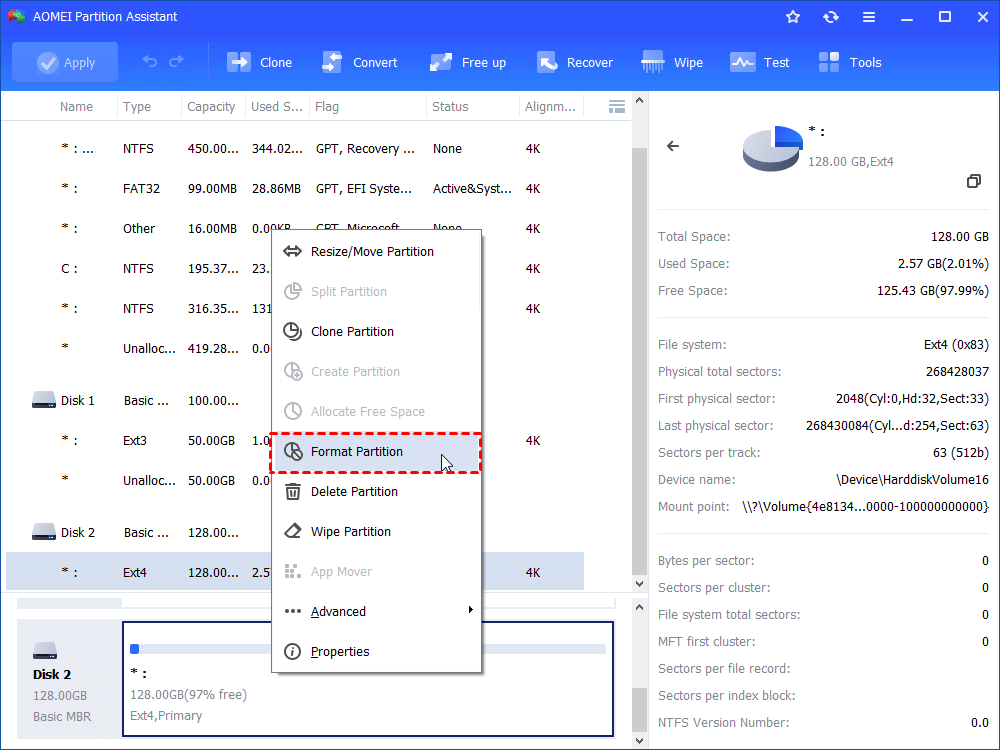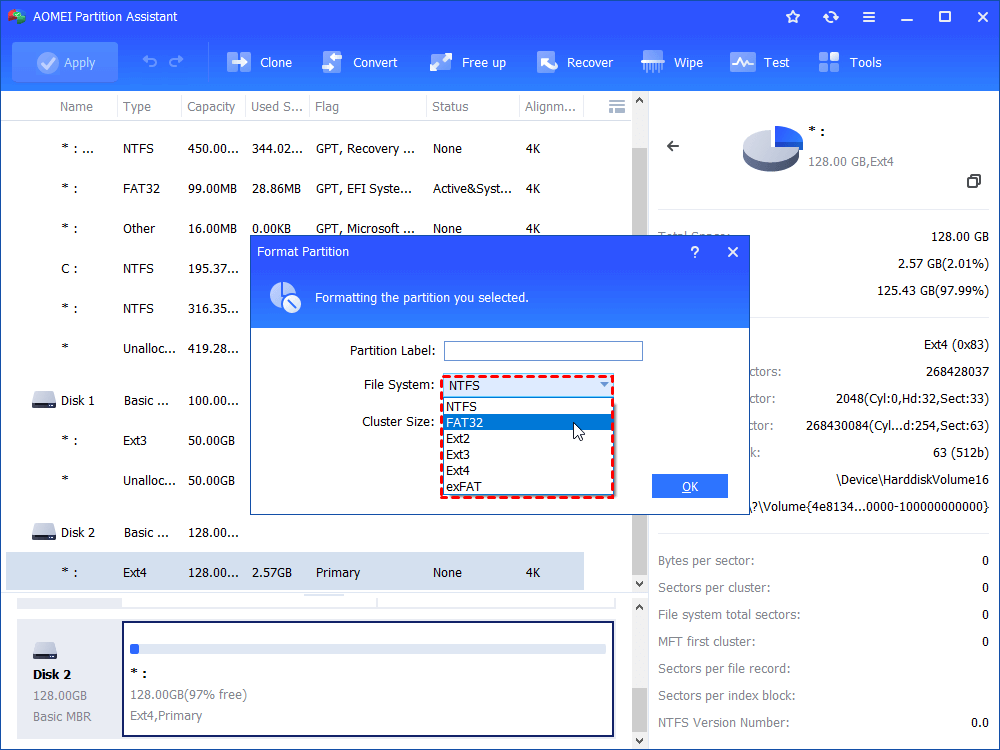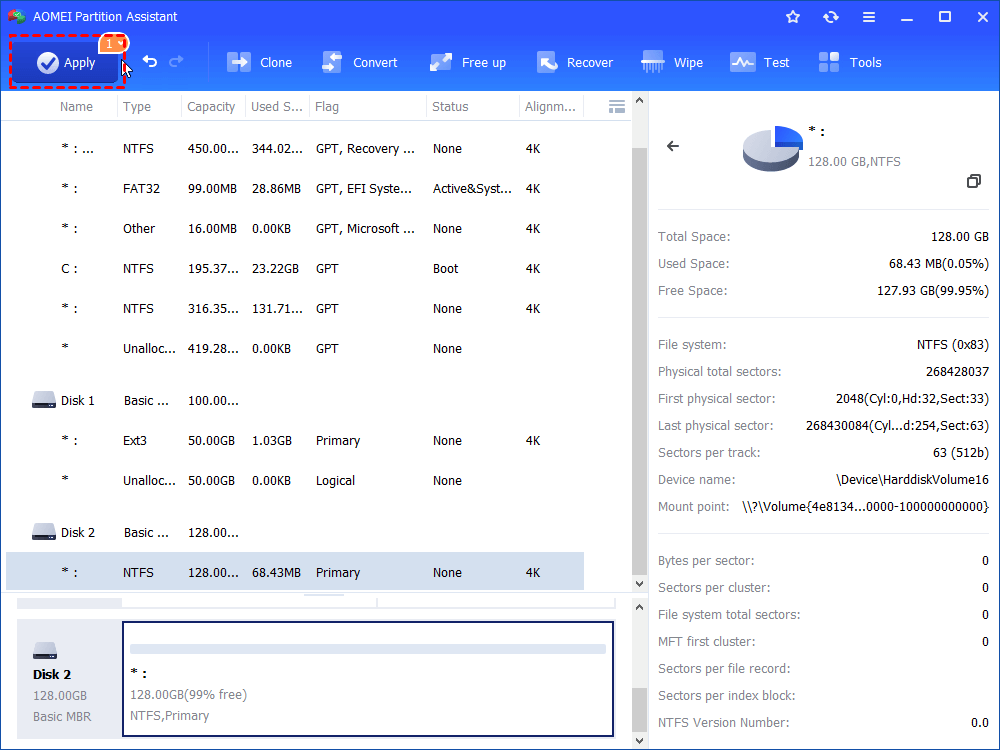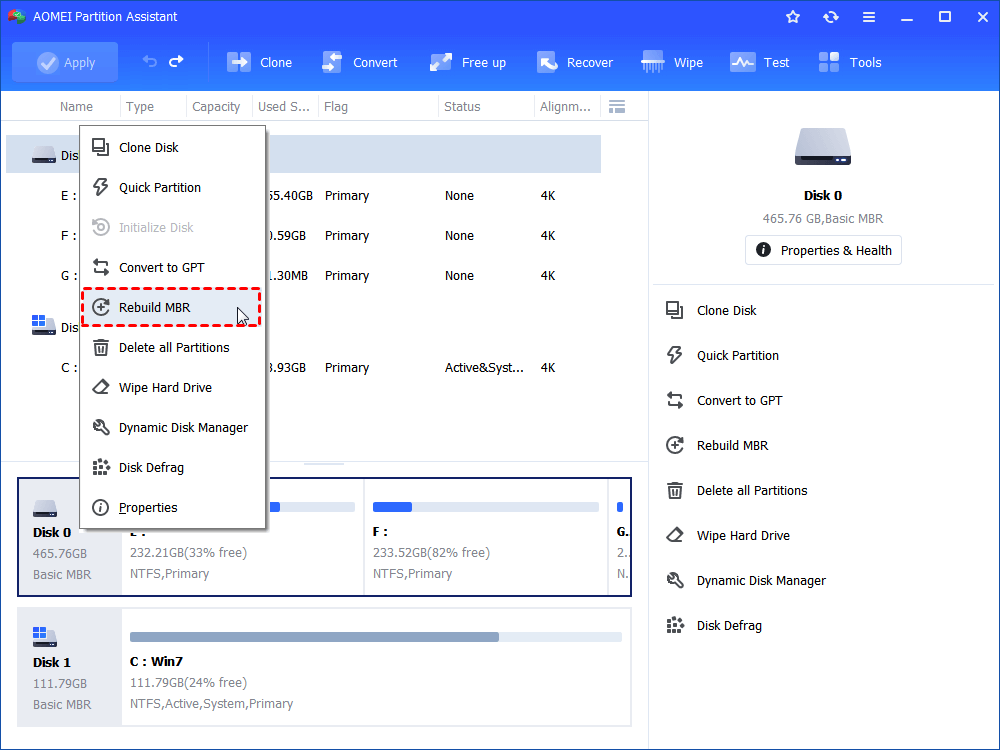How to Solve the Problem USB Drive Greyed Out in Windows 10/8/7?
Many users met the problem that their USB drive greyed out in Windows 10/8/7 when they plug it into the computer. Why did it happen? How to solve it?
USB drive greyed out in Windows 10
"I have a USB drive that has not been working properly with Windows 10 since the last Windows 10 update. When I connect it to my PC’s USB port, the computer makes the sound that it has connected. But when I open Windows Explorer, the USB drive showed but greyed out here. I right-clicked the greyed USB drive, it showed as the following picture:
Type: Removable
File system: Unknown
Used space: 0 bytes
Free space: 0 bytes
I totally have no idea about this situation, is there any one who can help me? Thank you!"
How to fix the problem?
When you meet USB drive greyed out in Windows 10/8/7 like the situation we mentioned before, what can you do to fix the problem? Here provides you with an effective way to solve it.
Right-click the USB drive (or pen drive, or other flash drives), when you see the filesystem as unknown, it is not because of the fault of the USB drive, but actually the corrupted drivers. In order to fix it, you can follow the steps below.
1. Open Device Manager. In Windows 10, press Windows + X simultaneously, select Device Manager.
2. Click the Universal Serial Bus Controllers to display the contents.
3. Then, you’ll be able to find your USB drive as USB Mass Storage Data Base. Right-click it to uninstall it.
Finally, restart your PC and reconnect the USB drive to your PC, you won’t see the USB drive greyed out in Windows 10/8/7 anymore. The USB drive will be working fine right now.
USB flash drive not recognized
Besides USB drive greyed out in Windows 10/8/7, the USB flash drive not recognized is also a common problem that users have met. It does show up in Windows Explorer, but cannot mount size. When right-click it, it just pops up a window that reminds you “please insert a disk into Removable Disk (F:)”.
For this kind of problem, here we provide you for methods.
1. Eject and unplug USB drive.
Try ejecting and unplugging the USB drive. Then restart your computer and reconnect the USB drive to your PC. This usually resolves the problem. If it doesn’t work, move to another method to find the solution.
2. Try and repair the USB flash drive with the command prompt.
You can run CHKDSK.exe from command prompt to check and fix the USB flash drive.
1> Press Windows + R key simultaneously, input cmd and hit Enter. Run the program as administrator.
2> Type chkdskf: /f /r /x. /r will locate the bad sectors on the drive and recover readable information and /x forces the drive to dismount before the process starts. Some data cannot be recovered with /r.
3. Check and format file system.
If this method cannot work, you need to check whether its file system can be worked on Windows or not.
Free download AOMEI Partition Assistant Standard, install it to your Windows PC and launch it. It will display all your disk on its main interface. Here you can see the file system of your USB drive. When it shows Ext3/Ext4, it may lead to the result of USB drive greyed out or USB drive cannot be recognized. For this situation, you can format the USB drive from Ext3/Ext4 to FAT32 or NTFS, exFAT so that the Windows 10/8/7 can recognize it.
Step 1. Right-click the USB drive in the main interface of AOMEI Partition Assistant. Select Format Partition.
Step 2. Choose the file system you want to format to, FAT32, NTFS, or exFAT. All of them can be read in Windows 10/8/7. Here you can also change cluster size for the USB drive.
Step 3. When you back to the main interface, click Apply to execute the task.
4. Fix MBR for USB drive.
If it is not because of the file system problem, you should know it may be caused by the Master Boot Record (MBR) damaged. Thus, you need to rebuild the MBR. Fortunately, the free partition manager software, AOMEI Partition Assistant Standard, can also help you fix MBR for USB drive, pen drive, or other external hard drives, internal hard drives in GUI.
Step 1. Connect the USB drive to your PC installed with AOMEI Partition Assistant. Launch the program, and you will see all disks in the main interface. Right-click the USB drive, and select Rebuild MBR.
Step 2. Set the type of MBR for the current OS. Click OK.
Step 3. Finally, click Apply to execute the operation.
Final words
Hope this article can help you solve the USB drive greyed out Windows 10/8/7 problem, USB cannot be recognized problem. By the way, the partition manager is a great tool, it allows you to create/delete/format/resize/merge partitions, etc. And you can upgrade to AOMEI Partition Assistant Professional edition to get more advanced features such as Quick Partition, Command Line, Allocate free space, etc.
* If you are Windows Server 2003, 2008, 2012, 2016 users, please turn to AOMEI Partition Assistant Server edition.