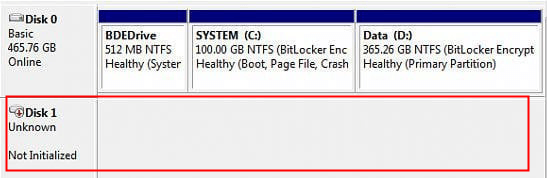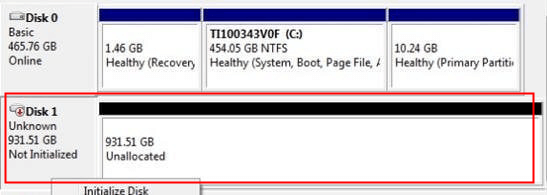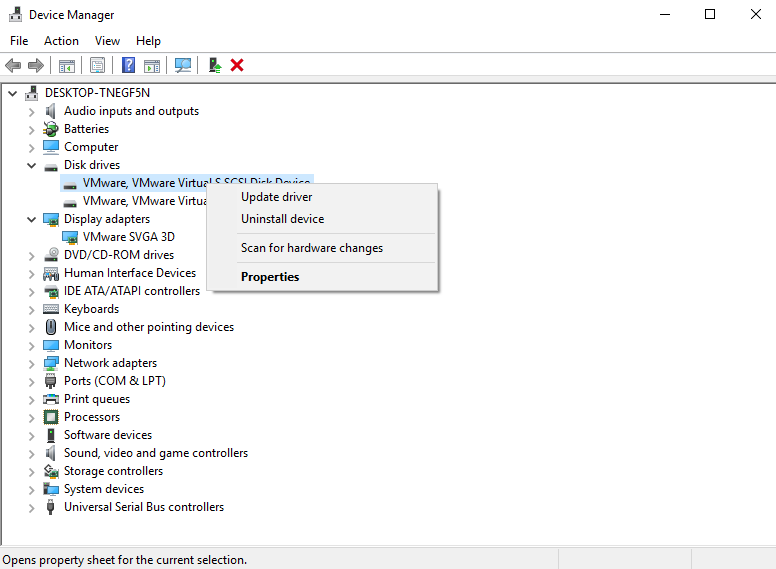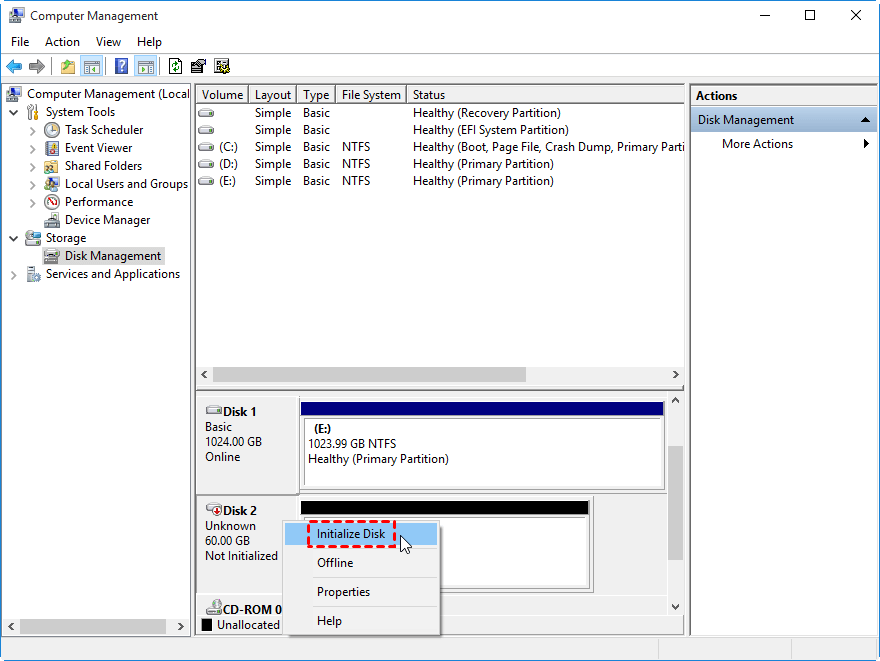Fixed: Disk 1 Unknown Not Initialized in Windows 11/10/8/7
Have you ever met the problem that “Disk 1 unknown not initialized” in Windows 11/10/8/7? Today we will explain the possible causes and effective methods to help solve the Disk unknown and not initialized issue.
Disk 1 unknown not initialized Windows 10/11
When you try to use an external hard drive on your Windows 10, you may meet the problem that your Disk 1 unknown not initialized in Windows Disk Management. It is shown as Disk unknown, not initialized, no disk space, like the following screenshot:
Or it is shown as Disk unknown, not initialized, unallocated space in Windows Disk Management. Like the following screenshot:
No matter how it is displayed, you cannot access data stored on Disk 1. The bad thing is that when you try to initialize using both Diskpart and Disk Management, it says the disk is not ready. And you have no idea of how to solve this issue.
Fortunately, this article will show you why hard drive not initialized in Disk Management and how to solve the problems you have met.
Why Disk 1 unknown not initialized in Windows Disk Management?
To figure out how to fix SSD or HDD unknown not initialized error, you need to know why it happens. And actually, there are many reasons would cause the error:
1. Outdated driver. An outdated driver may cause disk 1 unknown not initialized in Windows Disk Management.
2. Virus attack. Sometimes, the external hard drive is unknown not initialized because of virus infection.
3. Partition loss. The disk unknown not initialized error may happen because of partition on the hard drive is lost or deleted.
4. Bad sectors. When your external hard drive unknown not initialized, no disk space, you may consider whether there are bad sectors on the hard drive, which may cause the error.
5. MBR corruption. There is a first sector where the MBR code and partition table are written. If MBR is corrupted, the operating system fails to access data on the hard drive, and bad things may happen.
How do I fix disk not initialized Windows 10?
So far, you may know that when the Disk 1 unknown not initialized in Windows 11/10/8/7. It will show you two different situations in Disk Management, 1, there is not any information on the hard drive and it doesn’t show disk capacity; 2, the disk shows disk capacity but you cannot access it. Well, different situations are caused by different reasons. You need to take different methods to solve this issue.
Situation 1: Disk unknown, not initialized, no disk space
If Disk 1 unknown not initialized with no disk space in Disk Management, you need to disconnect the hard drive from your computer and check whether there is something wrong with the disk.
If there is a physical error, you only can replace it with a new hard drive.
If there is nothing bad of the disk, the disk initialized not unknown, no disk space shown may due to the PC motherboard issue.
Thus, you need to turn off the PC, disconnect the hard drive, and remove the battery for a while. After ten more seconds, insert the storm, and turn on the computer. Then, shut down the computer, reconnect the hard drive to your PC and restart the PC.
If this way cannot solve the problem, you need to check whether your driver is outdated. If so, you need to upgrade the outdated driver, reformat external hard drive, and it would be worked.
1. Click Start button, type Device Manager, and select it from the list of results.
2. You may see your external hard drive here with a yellow alert. Right-click the hard drive, and select Update Driver.
3. Select Search automatically for updated driver software.
- Notes:✎...
- If Windows doesn’t find a new driver, you can try looking for one on the device manufacturer’s website and follow their instructions.
- If these steps don’t work, try reinstalling the driver. Open Device Manager, right clidck the name of the device, and select Uninstall. Restart PC and Windows will attempt to reinstall the driver.
Situation 2: Disk unknown, not initialized, unallocated space
Another situation of Disk 1 unknown not initialized in Windows 10 or Windows 11 is Disk unknown, not initialized, unallocated space. And for this situation, you can do the following methods to fix it.
1. Initialize Disk 1
If your hard disk is shown as the second situation like the Scenario showed, you can initialize disk with Disk Management to fix the issue.
Right click This PC -> Manage -> Disk Management. Then you will open Windows Disk Management. You can see the basic situations like the Scenario displayed. Here, right click Disk 1, and chooseInitialize Disk. It will pop up a window where you can select the disk to initialize and choose MBR or GPT partition style.
- Notes:✎...
- Initialize Disk will erase all data on the hard drive. Make sure there is no important data on the hard drive; otherwise, you need to retrieve data back with data recovery software.
- You can also use Diskpart to initialize disk. If this could not solve your question, you can move to the next method.
2. Fix or rebuild MBR
Another effective way is to fix or rebuild MBR. For this operation, making use of third-party software will be much more convenient, and here we highly recommend you a free partition manager: AOMEI Partition Assistant Standard, which can help you fix the issue without payment. And here you can follow the steps listed below:
Step 1. Connect the external hard drive to your Windows 10 computer. Free download AOMEI Partition Assistant, install and launch it. It will show you the main hard drives on your computer and you can see the external hard disk unknown not initialized in Windows 10.
Step 2. Right-click the hard drive, select Rebuild MBR.
Step 3. you can set the type of MBR for the current OS in the pop up dialog box. Click OK.
Step 4.Then, you’ll back to the main interface, click Apply at the toolbar to launch the progress.
Summary
Actually, AOMEI Partition Assistant is a great partition manager that can help you manage your hard disk better. You can use it to get more reasonable partitions by creating, deleting, resizing partitions, or you can use it to initialize disk, rebuild MBR to solve the "Disk 1 unknown not initialized Windows 10" issue.
You can also upgrade to AOMEI Partition Professional to get more advanced features, like testing hard drive speed, migrating OS to SSD, converting MBR and GPT without deleting partitions, recovering lost partitions, etc.