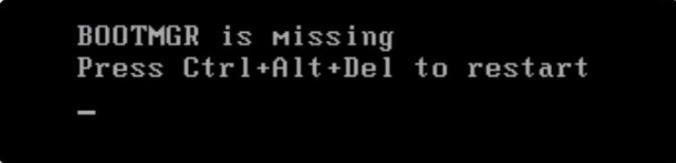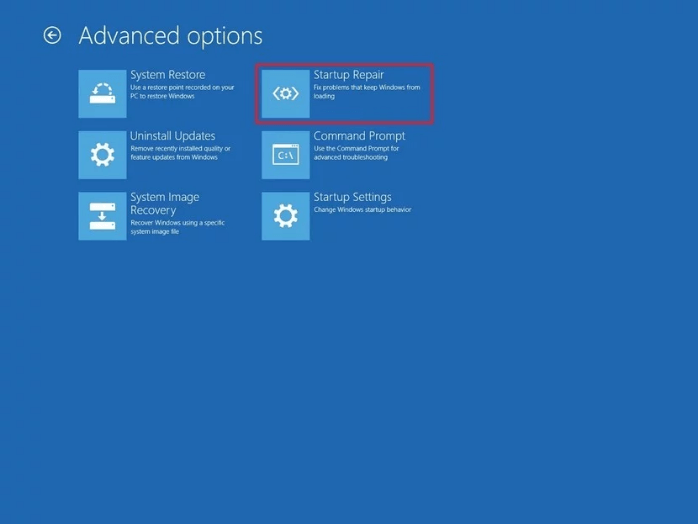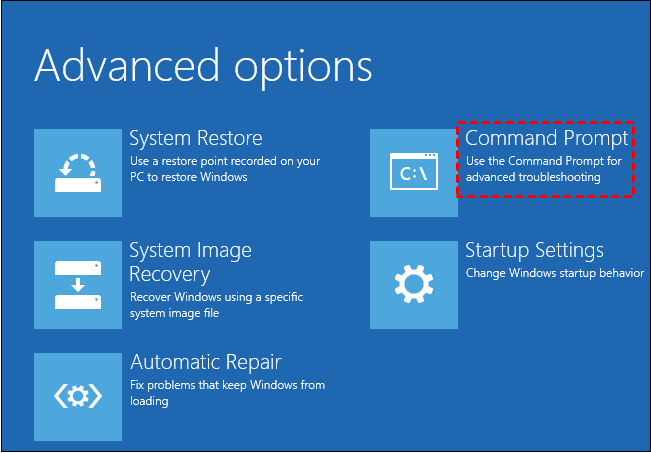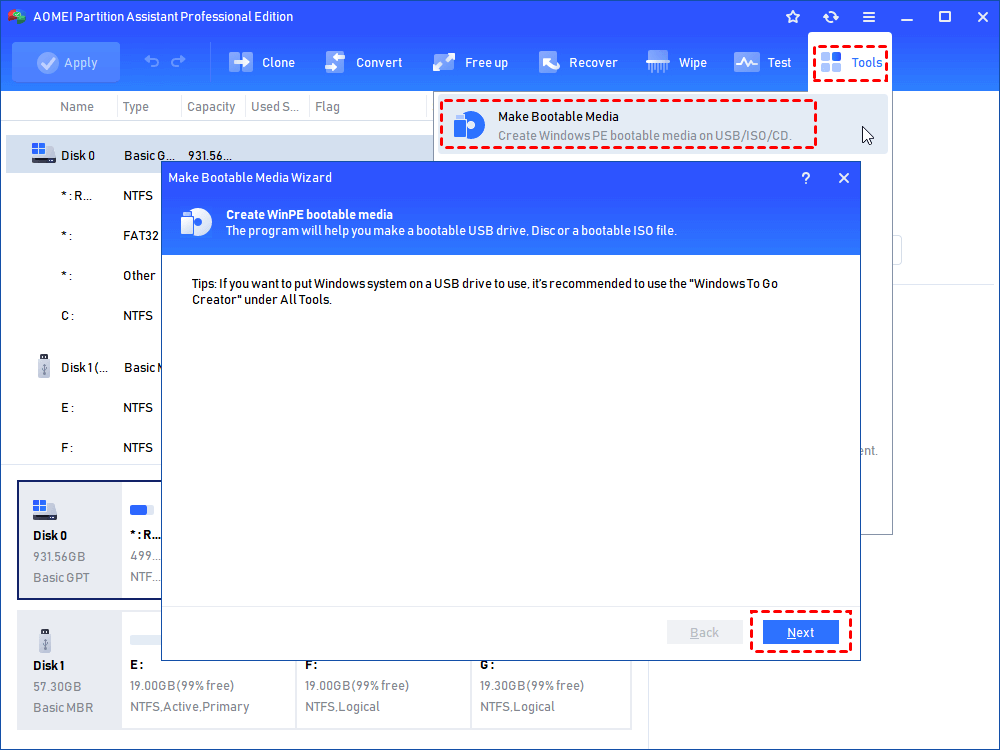Cloned Drive BOOTMGR Missing Windows 10 (Solved)
If you just cloned the boot disk to another disk, but met the cloned drive BOOTMGR missing in Windows 10. Please relax, this page lists some effective methods to help you out.
Cloned drive BOOTMGR missing Windows 10
“I recently bought an SSD and I tried to transfer my existing Windows 10 onto the SSD for a better performance. So I just cloned my old hard drive to the new SSD, but when I try and boot from the SSD, I receive the error message that ‘BOOTMGR is Missing, press CTRL + ALT +DELETE to restart’. So, I want to ask is there any way I can fix the cloned drive BOOTMGR missing problem? Any suggestion would be appreciated.”
Why is BOOTMGR missing after cloning hard drive?
The BOOTMGR (Windows Boot Manager) is a small piece of software that runs when you start your PC, and loads your operating system from the hard drive. There are many reasons would cause the BOOTMGR is Missing error:
✎ The BOOTMGR files are corrupted and misconfigured.
✎ The PC is set to boot from the wrong device.
✎ The hard drive has bad sectors.
✎ Outdated BIOS.
✎ MBR of this hard drive is damaged.
✎ Loose or damaged hard disk interface cables.
How to fix BOOTMGR is Missing after cloning
To fix the cloned drive BOOTMGR missing Windows 10, you can press CTRL + ALT +DELETE to restart your computer, if you are lucky, it will boot successfully. If not, move on.
If the BOOTMGR is still missing, you can get into the computer’s BIOS to check if the hard drive is set as the first boot device in BIOS. If not, correct it, and restart your PC. If this operation doesn't solve your problem, try the following methods.
▌1. Launch Windows Startup Repair
Using Windows Startup Repair to fix the error, you need a Windows installation disc. And you can do as the following steps.
1. Shut down and power off the computer. Open up the case and then unplug all hard drives except for the cloned drive (HDD/SSD).
2. Insert the Windows installation disc and turn on your computer. You may need to enter the computer’s BIOS to change the boot sequence so that you can boot from the Windows installation disc instead of the cloned drive.
3. When it gives you the message “Press any key to boot from CD or DVD...”, press any key to boot your computer from the Windows installation disc.
4. When the Windows install screen shows up, click "Repair your computer" in the lower-left corner.
5. Click Troubleshoot -> Advanced options -> Startup Repair. The Windows will scan your new drive and automatically detect that the boot sector has been damaged or is missing and will apply the appropriate fixes.
6. When the process is finished, Windows will report that it made some fixes to the drive. Then, you can eject the Windows install media and reboot your computer. Your new SSD or hard drive should now boot into Windows.
▌2. Run Bootrec.exe
If the Windows Startup cannot fix the problem, you can use the Bootrec.exe to repair the error. Repeat the steps from 1-4. In the fifth step, click Troubleshoot -> Advanced options -> Command Prompt.
And then, type the command as the following and hit Enter:
▸ bootrec /fixmbr
▸ bootrec /fixboot
▸ bootrec /scanos
▸ bootrec /rebuildbcd
▌3. Rebuild damaged MBR
If you do not have Windows installation disc, you can use a free third party software like AOMEI Partition Assistant Standard to help you fix the error. It allows you to create bootable USB and fix “BOOTMGR is Missing” from clone SSD/HDD via rebuilding the damaged MBR.
- Before you do, you need to prepare for it:
- 1. A USB drive larger than 32GB.
- 2. A working Windows PC. Download and install AOMEI Partition Assistant Standard on this PC.
With those two preparations, you can start to use it to fix the BOOTMGR is Missing error.
Step 1. Insert the USB drive to the working Windows PC and make sure it can be detected. Launch AOMEI Partition Assistant Standard. Click "Tools" > "Make Bootable Media" to create a bootable USB drive.
Step 2. Eject the USB drive from the working PC and insert it to your unbootable Windows. You may need to get into BIOS to change boot order so that it can boot from the bootable USB drive you created with AOMEI Partition Assistant Standard.
Step 3. When it boots from the USB drive, it will display you the main interface of AOMEI Partition Assistant Standard. Select the cloned drive, right click it and select Rebuild MBR.
Step 4. Set the type of MBR for the current OS, and click OK.
Step 5. When you back to the main interface, click Apply -> Proceed.
After a while, when it completes, unplug the USB drive and restart your computer. It would be worked.
AOMEI Partition Assistant Standard also supports you to check bad sectors and fix it on the hard drive. If you still get the problem “BOOTMGR is Missing” error, you can test hard drive via Surface Test of AOMEI Partition Assistant Standard.
Wrap things up
From what has been discussed above, I believe you already know how to fix cloned drive BOOTMGR missing Windows 10. If you really want to clone HDD to SSD and boot from it successfully, you can turn to help of the great power software AOMEI Partition Assistant Standard, which allows you to copy entire hard drive to another HDD/SSD, or migrate OS to HDD/SSD only.
If you upgrade to AOMEI Partition Assistant Professional, you can use it to migrate OS from MBR to GPT disk without changing partition style. After that, you can boot from the cloned drive without the BOOTMGR missing error.