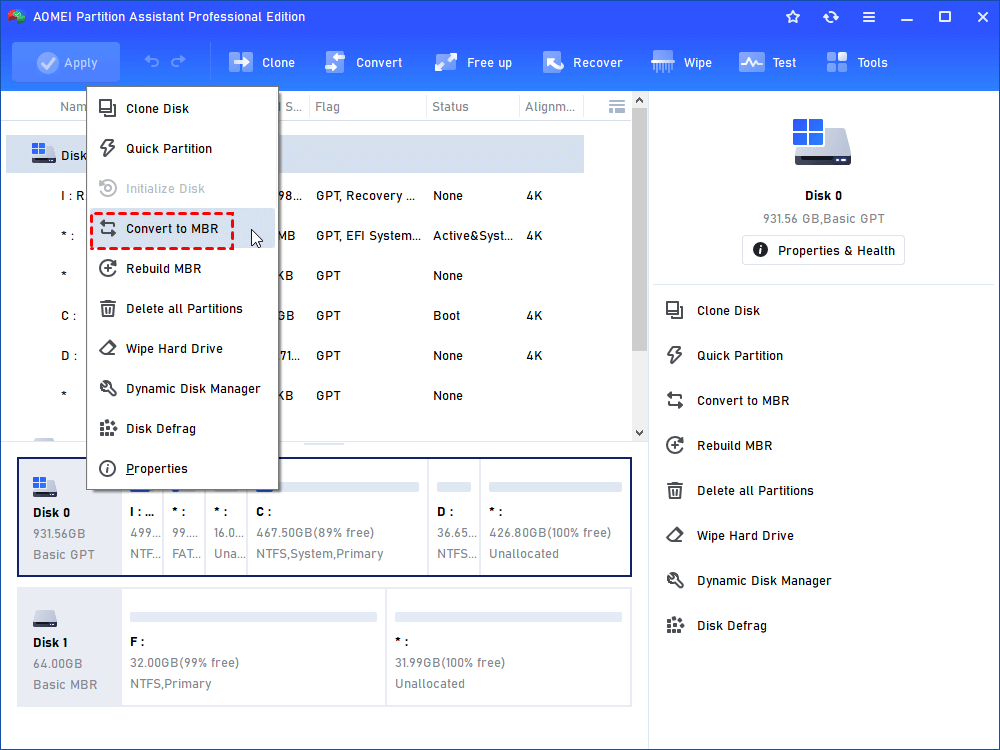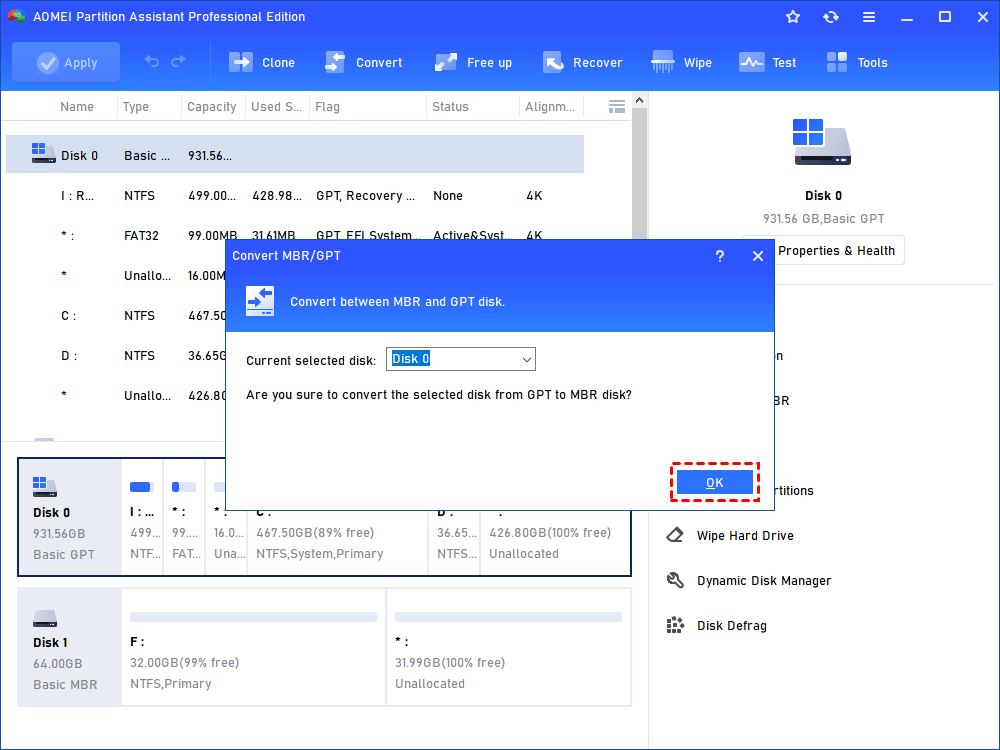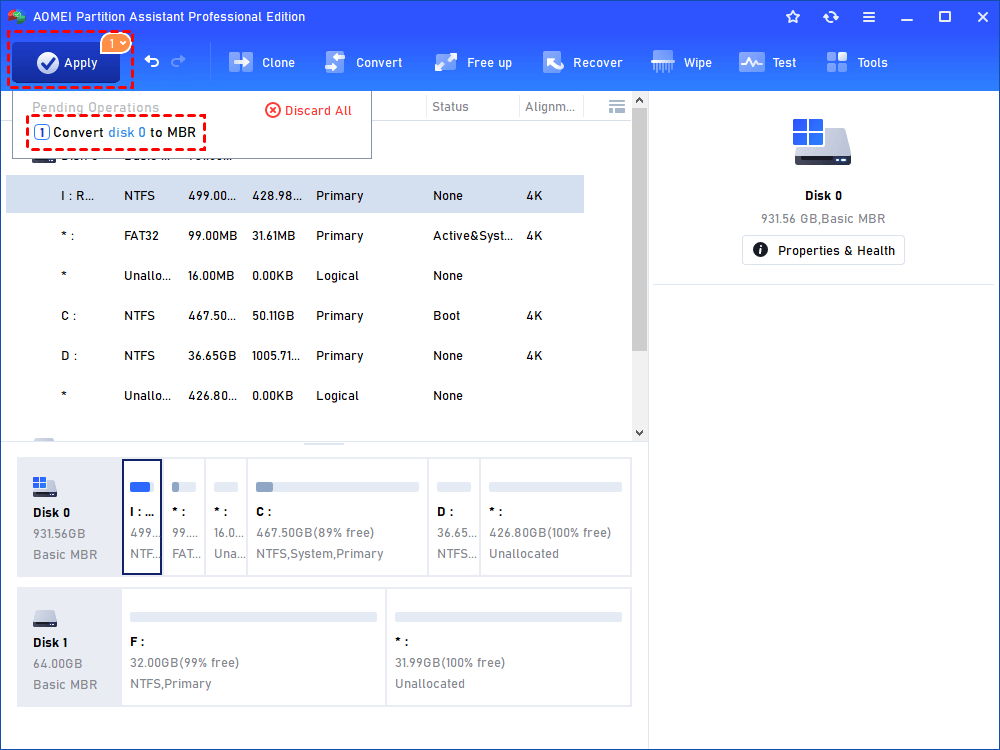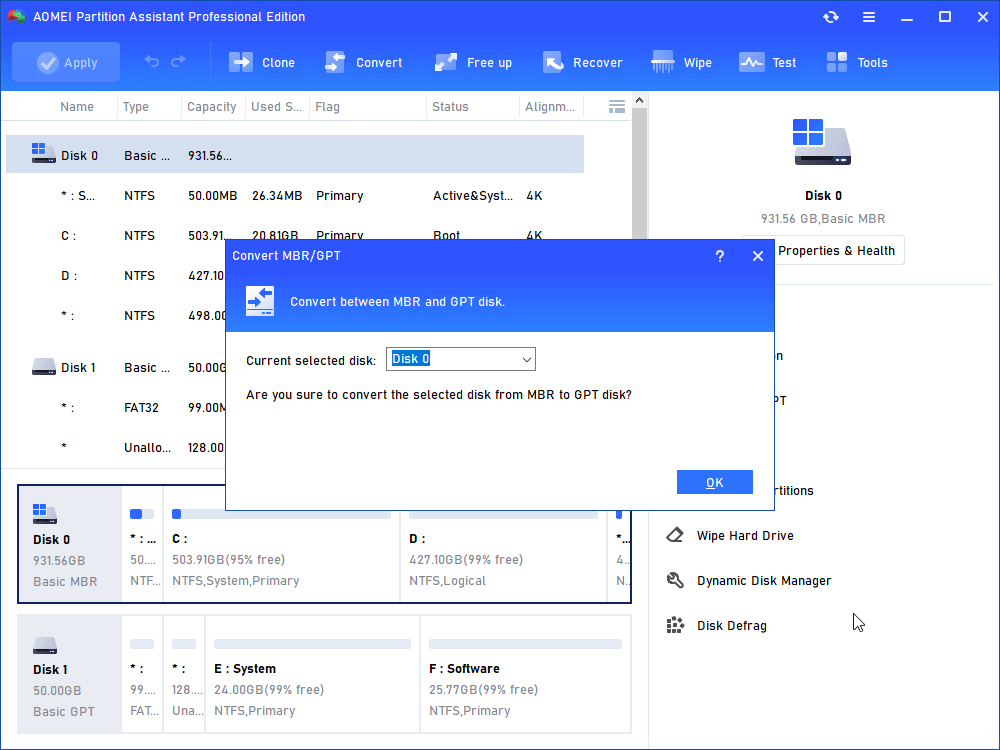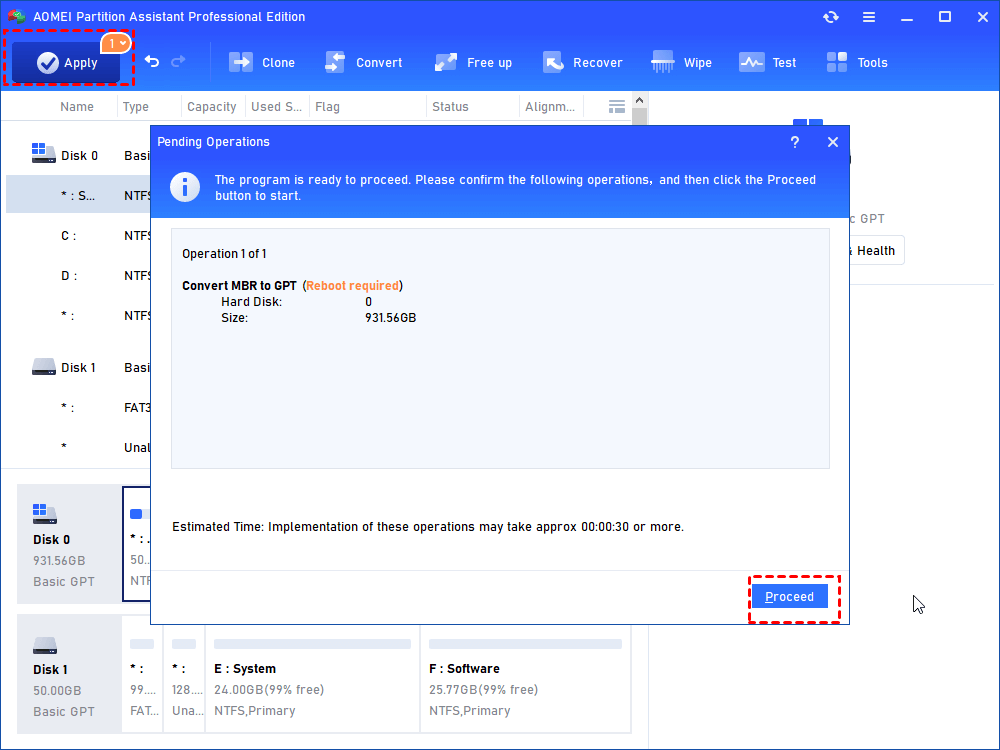How to Convert Boot Disk Between MBR and GPT Styles without Data Loss?
How to convert boot disk between MBR and GPT styles securely? Read on, and you’ll find the most powerful disk management software to help with MBR-GPT conversion without data loss.
About MBR and GPT partition styles
There are two partition styles of disks: MBR (Master Boot Record) or GPT (GUID Partition Table). A new hard drive cannot be used to save data directly. It should be initialized to either MBR or GPT partition style before use. However, what if you need a GPT disk while it is MBR? Fortunately, you can convert MBR disk to GPT disk in some ways.
MBR disk uses the standard BIOS partition table. On an MBR disk, you can create up to 4 primary partitions. If you need more partitions, you can change one primary partition to an extended partition so that you can create more logical partitions for use. Moreover, MBR disk only supports up to 2TB storage space, which is why some users met the problem like 4TB hard drive only shows 2TB in Disk Management.
GPT disk uses the standard UEFI (Unified Extensible Firmware Interface) partition table. You can create up to 128 primary partitions on a GPT disk. And a GPT disk can recognize up to 9.4ZB. But using GPT disk requires your computer’s motherboard to support EFI firmware. If there is no such support, you may not be able to boot Windows.
Why you need to convert boot disk between MBR and GPT style?
You may need to change the boot disk between MBR and GPT in following situations
1) Imaging that your boot disk is an MBR disk, and you already have created 4 primary partitions on the disk, but you need more primary partitions. How could you do? For this situation, converting boot disk from MBR to GPT partition style is a good solution
2) Your Windows cannot be installed to GPT style partition because the computer does not support EFI firmware, converting boot disk from GPT to MBR partition style is a good solution.
You’ve learnt the reason why you need to convert the boot disk between MBR and GPT now, but how do it without reinstalling the OS? Read on and you will find 2 practical ways below.
How to change boot disk between MBR and GPT styles without reinstalling the system?
Changing disk between MBR and GPT styles is a good solution for those questions we mentioned above. But how to convert boot disk between MBR and GPT style? Can the disk boot normally after conversion?
Here, we will give you a safe way to convert boot disk between MBR and GPT without losing data. That is using the partition tool AOMEI Partition Assistant Professional to change the boot disk between MBR and GPT.
Convert system disk from GPT to MBR partition style without Data Loss
If you are trying to use Windows Disk Management to convert GPT disk installed system, the Convert to MBR Disk option would be greyed out so that you have no idea for how to do it. But with the help of AOMEI Partition Assistant Professional, converting the system disk from GPT to MBR partition style would be a simple thing.
Note:
Although this operation will not lose any data, you still need to backup disk first to prevent any accident that causes data lose.
1>. Launch Partition Assistant, you will see the basic environment of your hard drive(s). Here you can see your GPT disk with system partition on. To convert boot disk from GPT to MBR, here you need to right click the disk, select Convert to MBR.
2>. Then, you will move to a window where you should confirm the operations. Click OK.
3>. Then, you will back to the main interface. And you can see the GPT disk has already changed into MBR. Click Apply.
4>. Then, it will execute the task immediately. When the progress is done, it will remind you that the operation has been completed successfully, now please reboot the computer for the operation to take effort. Click OK to reboot by changing boot order to BIOS mode.
Convert system disk from MBR to GPT partition style without Data Loss
Actually, changing the MBR disk with Windows OS stored on to GPT may lead to boot failure. Because booting Windows from MBR disk employs Legacy BIOS mode while booting from GPT disk employs UEFI mode. What’s more, the Windows 32 bit cannot be installed on a GPT disk. It seems like a very terrible job.
So, if you are planning to convert system disk from MBR to GPT style, you need to check whether your computer supports UEFI mode. If it does, you can launch AOMEI Partition Assistant Professional to convert system disk from MBR to GPT partition style.
Note:
Back up disk before conversion to keep your data safe.
1>. Right click the MBR disk installed on Windows OS. Select Convert to GPT.
2>. Then, it will still pop up a window to ask if you are sure to convert MBR disk to GPT.
After click OK, it will give you a warning that you should make sure if your motherboard supports EFI/UEFI boot. If not, your system will be unable to boot next time. Click Yes.
3>. After that, you will be sent back to the main interface. And you can see that the MBR disk has already been changed into GPT. Click "Apply".
4>. The program may pop out a window if there is any partition being used by other programs, and you need to choose an option to execute the progress. Here choose Retry. Then, click Yes to confirm.
5>. Wait till the program gets completed. And reboot your computer from EFI/UEFI
Optional: Use CMD to convert a system disk between MBR and GPT without reinstallation OS
Besides AOMEI Partition Assistant, there’s one more tool you can try to deal with MBR-GPT conversion and that is CMD DiskPart. With it, you can perform the conversion by inputting corresponding command lines. This program is as powerful as the AOMEI product but it’s more complex for computing novices.
1. Boot Command Prompt from a Windows installation media – usually a USB flash drive.
2. Run Command Prompt from the media.
3. Type “list disk” and hit “ENTER” to list all your disks.
4. Type “select disk 1” and hit “ENTER”. Here, disk 1 stands for the hard disk that need to be converted.
5. Type “clean” and hit “ENTER” to remove all existing partitions on the disk.
6. Type “convert gpt” or “convert mbr” and hit “ENTER” to commit the operation.
As you can see, to run DiskPart for MBR-GPT conversion, you have to remove all partitions on the hard disk and thus, you’ll suffer from severe data loss. By comparison, you don’t need to delete anything with the help of AOMEI Partition Assistant Professional.
Note: After MBR-GPT conversion, you need to change boot mode between UEFI and Legacy to make the OS bootable.
Conclusion
AOMEI Partition Assistant is such a great disk manager. You can use it to convert boot disk between MBR and GPT partition styles easily as the operations above, and you can convert MBR GPT more easily. Besides, it supports you to convert disk types between basic disk and dynamic disk, change partition types between primary partition and logical partition, and convert between FAT32 and NTFS without losing data, and many other features.
What's more, AOMEI Partition Assistant Professional supports all Windows PC OSes including Windows 11/10/8.1/8/7/Vista/XP. If you are a Windows Server user, the AOMEI Partition Assistant Server is suitable for you.