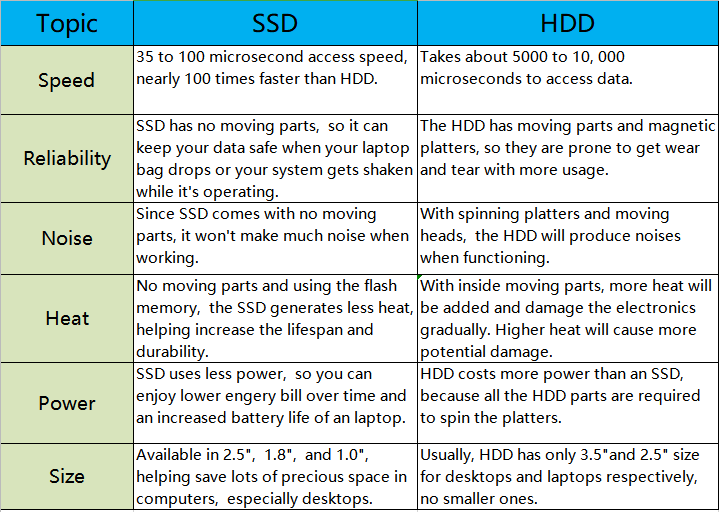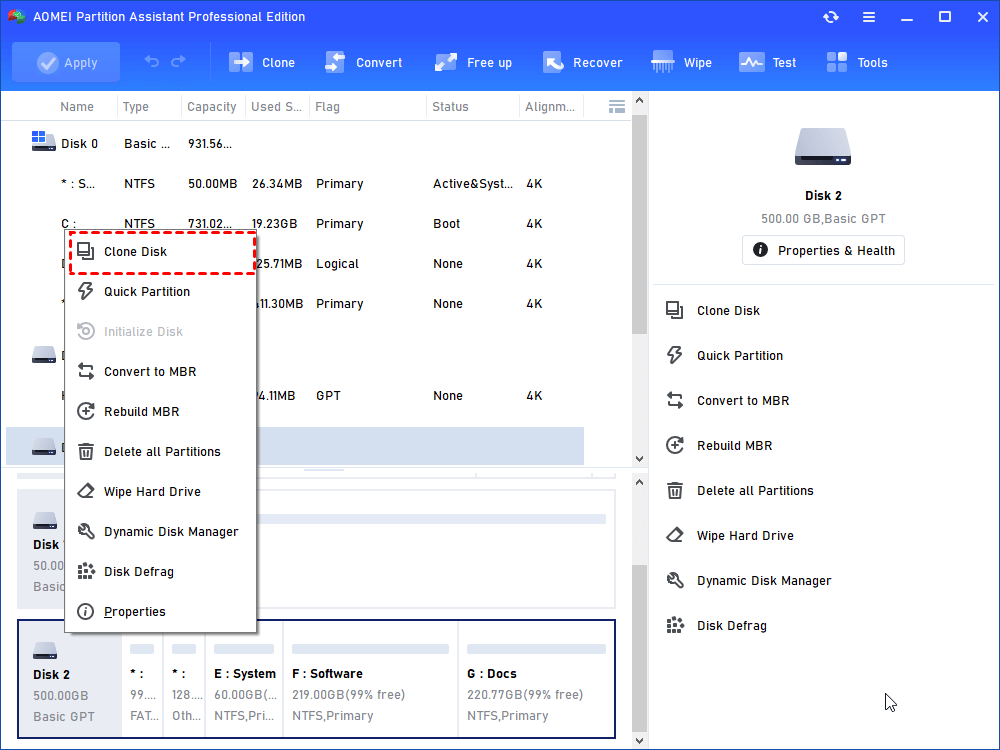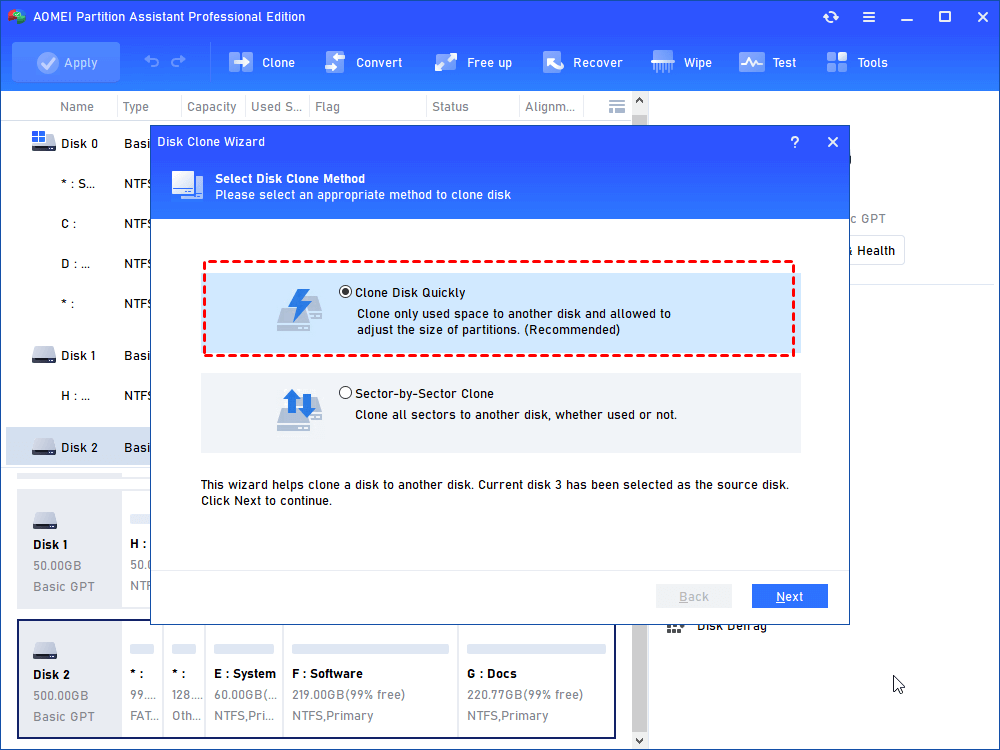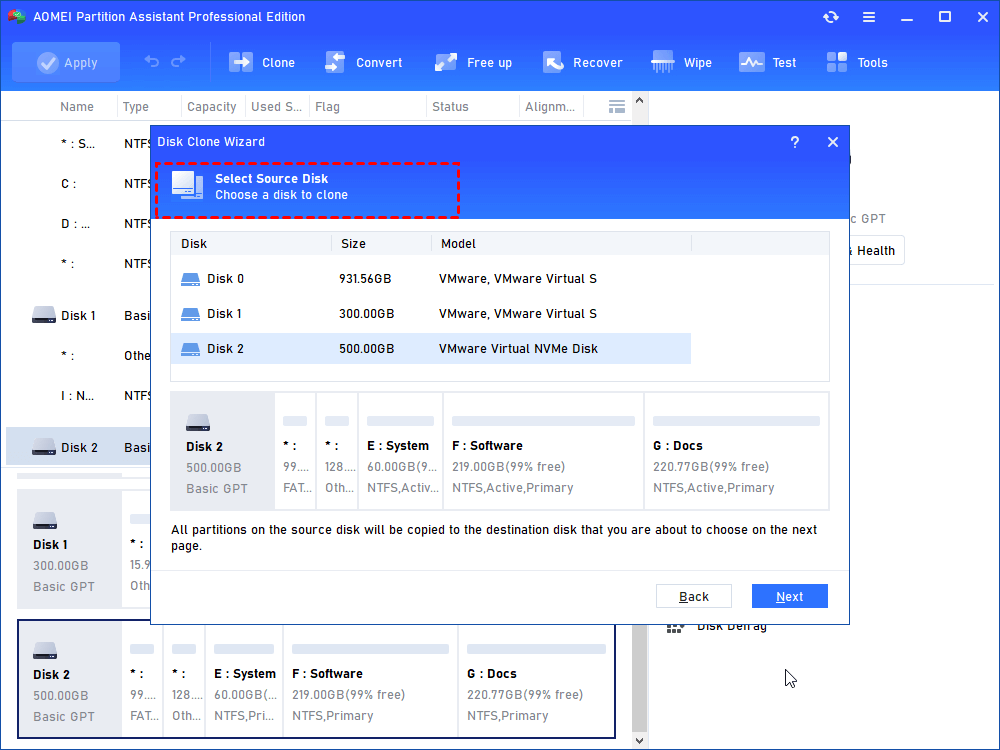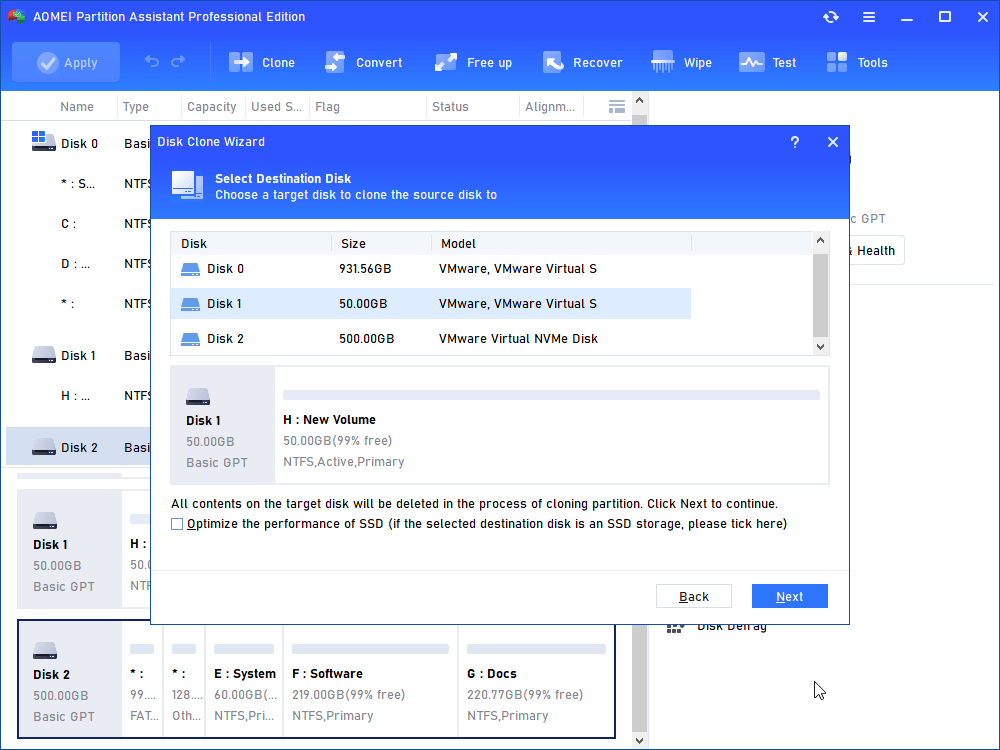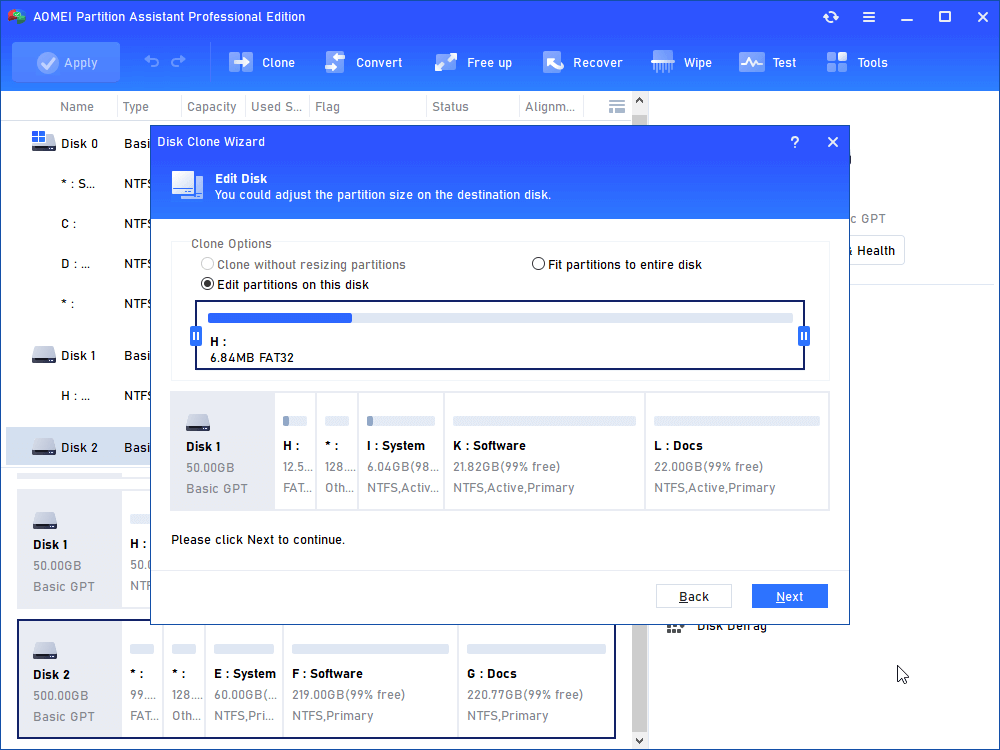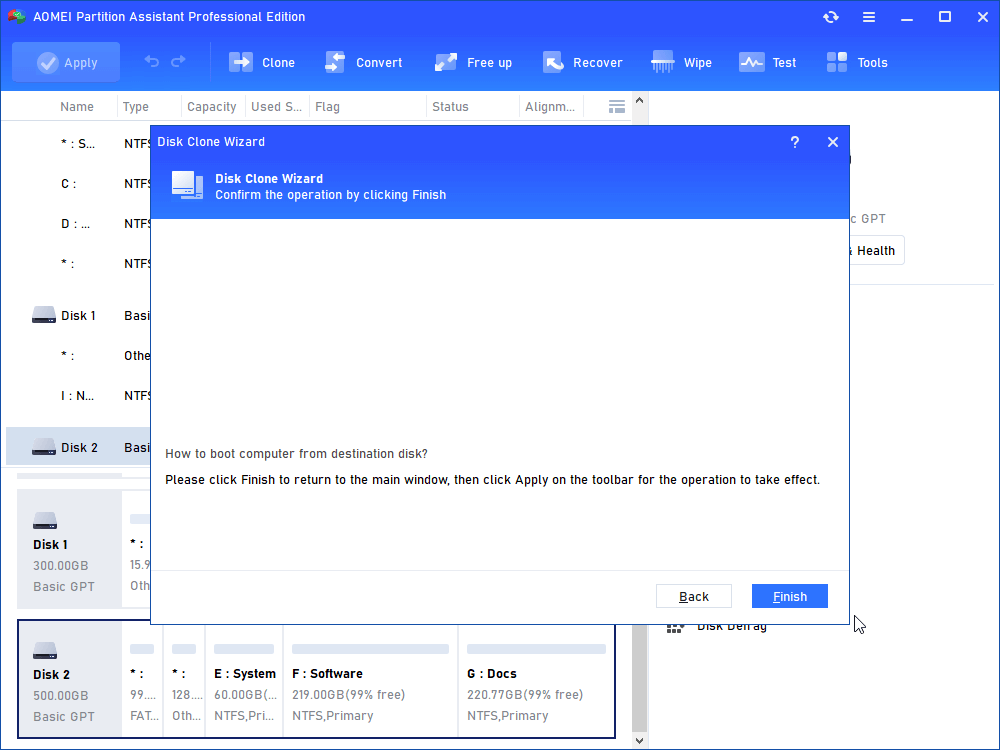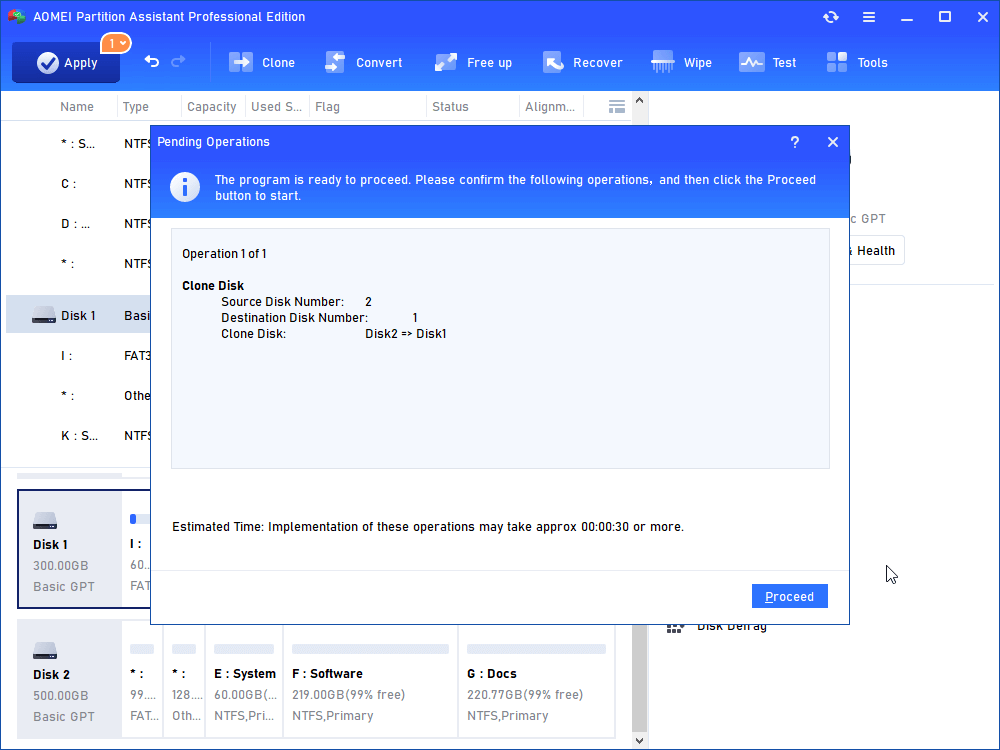How to Clone HDD to SanDisk SSD in Windows 11, 10, 8, 7?
If you want to clone HDD to SanDisk SSD with the purpose of replacing the current hard drivewithout re-installation, then AOMEI Partition Assistant can help you easily achieve that in Windows 11, 10, 8, 7.
Why clone HDD to SanDisk SSD?
HDD, short of hard disk drive, is a data storage device that uses magnetic storage to store and retrieve digital information using one or more rigid rapidly rotating platters coated with magnetic material. The platters are paired with magnetic heads, usually arranged on a moving actuator arm, which read and write data to the platter surfaces. SSD, short for solid-state drive, is also a data storage device that uses integrated circuit assemblies as memory to store data persistently. It designed with better properties than traditional HDD, such as faster speed, quieter working environment, etc.
For SSD’s better properties, more and more computer users try to replace old hard drive to a new SSD for better performance. SanDisk SSD is one of the most famous SSD brands in the world. Whether your are a gamer, a graphic artist, or simply want a better online experience, SanDisk has the drive for you. Such as SanDisk Extreme Pro SSD, SanDisk Extreme 900 Portable SSD, SanDisk Ultra II SSD, etc. With the SanDisk SSD, everything you do on your computer would be faster. Thus, more and more computer users would like to upgrade HDD to SanDisk SSD.
Upgrade HDD to SanDisk SSD would bring you a brand new experience. But re-install operating system is very annoying and you will lose your old data. Fortunately, there is a way that you can change your hard drive to SanDisk SSD without re-installation, and you can keep all your old data on the SanDisk SSD from your old hard drive. That is to clone HDD to SanDisk SSD, which can migrate everything including the operating system from the HDD to SanDisk SSD.
Does SanDisk SSD have cloning software?
Now that we known cloning hard drive to SanDisk SSD is a quick way to upgrade the disk, then we need to find out how to perform the disk clone. Since Samsung has its own cloning software named Samsung Data Migration, many users might wonder whether the SanDisk SSD also has its own cloning utility. Sorry to tell that there is not one.
Fortunately, the AOMEI Partition Assistant Professional can help clone HDD to SanDisk solid-state drive easily on all editions of Windows 11/10/8/7, and you can boot your computer from the cloned SSD directly afterwards. It offers two cloning methods: "Clone Disk Quickly" and "Sector-by-Sector-Clone". The first way is suitable if you need to clone hard drive to a new smaller SanDisk SSD as this way only clone used sectors on the source hard drive. If you need to clone hard drive with bad sectors, you can choose the second way.
How to clone HDD to SanDisk SSD in Windows 11, 10, 8, 7?
Now we will walk you through the detailed guide of how to cloning a hard drive to SanDisk SSD. This guide also applies to other brands of solid-state drives.
Preparations - What You Need Before Start SanDisk Cloning
1. Install the SanDisk SSD drive
To have a successful installation of the SanDisk SSD drive, you might need the SATA data cable, screwdriver, mounting adapter and screws.
2. Initialize the SSD drive
After the SSD has been successfully installed and detected by the computer, you'll need to initialize the SSD to MBR or GPT as you required (note: it is better to make it as same as the source disk's partition style so that you don't need to change the boot mode from Legacy to UEFI, or UEFI to Legacy.). However, if it is over 2TB, you had better to initialize it to GPT instead of MBR so as to make fullest of the large capacity.
3. Check out the space of source disk and target SSD drive
To ensure a smooth cloning process, it is also necessary to check out the hard drive space of both source and destination disk. If the destination SSD drive space is smaller than the entire source disk space, but larger than the used space of the source drive, you can employ the first clone method: Clone Disk Quickly.
4. Download the cloning software
After everything is done, you can download the Demo version of AOMEI Partition Assistant and preview the process.
Start cloning HDD to SanDisk SSD
Step1. Install and launch AOMEI Partition Assistant. Click “Clone Disk” in the right menu.
Step 2. Then, you need to select an appropriate method to copy disk. Here, choose "Clone Disk Quickly", click Next.
Step 3. In this window, choose the current HDD as your source disk.
Step 4. Here brings you to select the SanDisk SSD as the destination disk. Considering you are cloning HDD to SSD, here we highly recommend you check the box before “Optimize the performance of SSD”. Click Next.
Step 5. Then, you can adjust the partition size on the destination disk as you want. You can edit partition size here or after cloning. Click Next.
Read the Note about how to boot PC from the cloned SanDisk SSD and remember it. Click "Finish".
Step 6. It will back to the main interface, click "Apply" to submit all operations.
Clone HDD to SanDisk SSD in Windows 11/10/8/7 is such a simple thing if you use the AOMEI Partition Assistant Professional. Actually, AOMEI Partition Assistant Professional provides you more features like partition copy wizard, migrate OS to SSD only, etc. If you are Windows Server users, the AOMEI Partition Assistant Server is suitable for you.