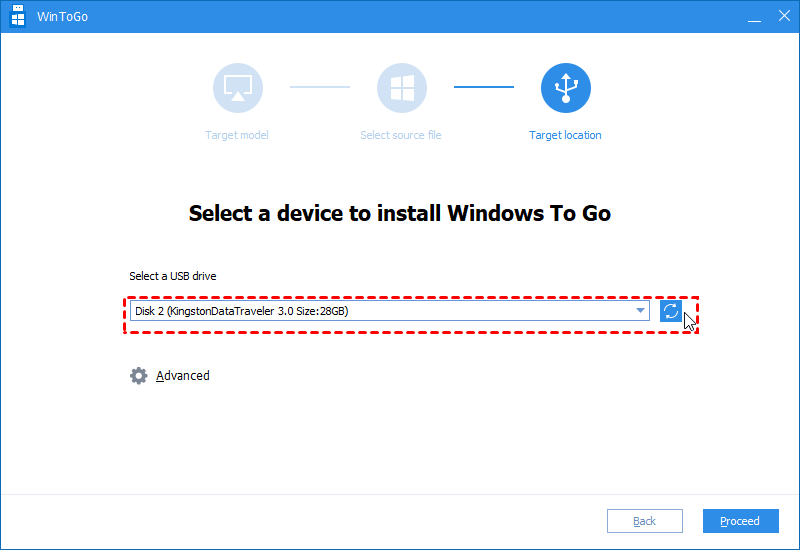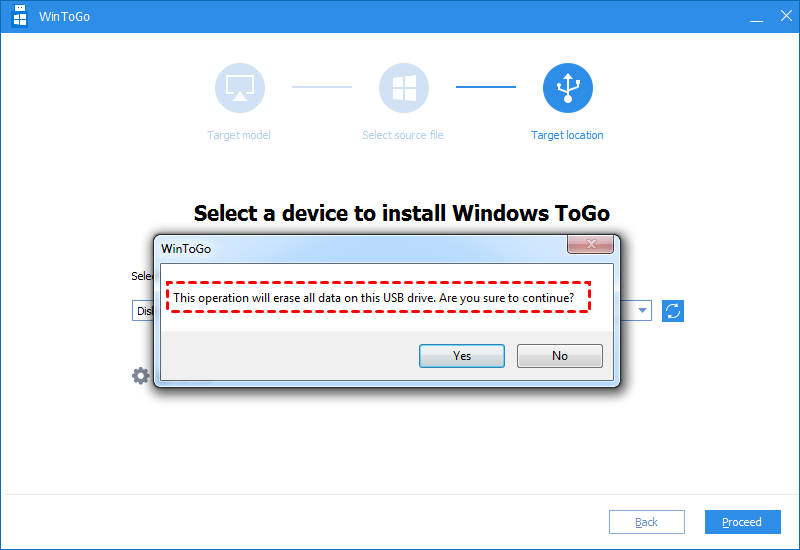How to Run a Portable Version of Windows from a USB Drive?
This post shows how to run a portable version of Windows from a USB drive and how to make a portable Windows on USB drive.
Need to run a portable version of Windows from a USB drive
When you are on a business trip, you may want to go with light pack while you have to take with your heavy laptop because you need to use your own operating system for work. At this time, you can run a portable version of your own operating system from a USB drive on any computer in anywhere, if you have made a portable Windows on a USB drive.
How to: run a portable version of Windows from a USB drive
The next content consists of two parts: how to make a portable Windows USB drive and how to boot Windows from the USB drive after you transfer Windows to USB.
Part 1. Make portable Windows USB drive
Windows 10 or Windows 8 provides you a great tool Windows To Go, which can help you to transfer the Windows to USB drive and you can bring your own device to work more conveniently. See how this tool works:
Note: All data on the destination USB drive will be erased. Thus, back up your necessary files in advance.
Step 1. Mount the ISO file and insert a certified USB drive to your Windows 10/8 PC.
Step 2. Click “Windows” button and navigate to “Control Panel” > “Windows To Go”.
Step 3. In the following window, choose the certified USB drive to which you want to transfer your Windows and click “Next”.
Step 4. Click “Add search location” to search for Windows ISO file and choose the mounted ISO file.
Step 5. Choose whether to use BitLocker in the USB drive and then click “Create”.
Step 6. Wait patiently for the whole process to finish. Then Click Yes or No to make this computer boot Windows from the newly created bootable USB drive.
But the tool only exists in the Enterprise edition, and you must use Microsoft-certificated USB drive, which should be at least 32GB. What if you are not using the Windows 8 Enterprise or Windows 10 Enterprise? What if your USB drive isn’t Microsoft-certificated?
Here you can use third-party software to transfer Windows to USB drive without the limitations of Windows To Go. AOMEI Partition Assistant Standard is a great powerful partition manager that has a great tool Windows to Go Creator, which enables you to create Windows to Go USB drive for Windows 8/8.1 and Windows 10, no matter it is Enterprise edition or not, no matter the USB drive is Microsoft-certificated or not. Now, see how to make portable version of Windows on USB drive via the software.
Before you do, here you need to prepare for it:
-
A 32GB or larger USB drive (13GB USB drive is OK for Windows 8). AOMEI Partition Assistant supports both USB 3.0 (recommended) and USB 2.0 port.
-
A Windows 10/8 ISO/ESD file or installation disc. If you have an installation disc, you can insert it to your computer. While if you have Windows ISO/ESD file, you can extract it to a proper place with WinRAR or WinZIP, or mount it as virtual drive by using third-party ISO mounting or burning software such as DAEMON Tools Lite.
Step 1. Connect your USB drive to your computer via the USB port. And make sure your computer can detect it. Then, free download AOMEI Partition Assistant tandard.
Step 2. Install and run AOMEI Partition Assistant Standard. Click “Tools” on the top pane. Then choose “Windows To Go Creator” from the drop-down menu.
Step 3. In this window, choose “Create Windows To Go for personal computer” and click “Next”.
Note: If you want to run Windows from USB on Mac computer, here you can to upgrade to Professional edition to and "Create Windows To Go for Mac computer".
Step 4. Select “Create Windows To Go with system disc/ISO” and select the prepared ISO file. Click “Next”.
Step 5. Select the USB drive you have prepared and click “Proceed".
Step 6. Here a note pops up, saying that the operation will clear data on the target USB device. Thus, you’d better back up important files at first.
Step 7. After that, click “Yes” to start creating Windows to Go USB drive.
Note: This software allows you to clone OS drive, repair corrupted MBR, clone USB drive, and so on.
Part 2. Run Windows from a USB drive
Now, you already have a Windows to Go USB drive, and you can run a portable version of Windows from a USB drive.
Step 1. Plug in the portable Windows USB drive into the compute where you need to run Windows from a USB drive.
Step 2. Power on your PC. Once you see the first screen, press a functional key (usually the DEL, ESC, F1, F2, F8, F9, F10, F11, F12 key) constantly to enter BIOS.
Step 3. In the BIOS menu, use the arrow keys to boot from the USB drive.