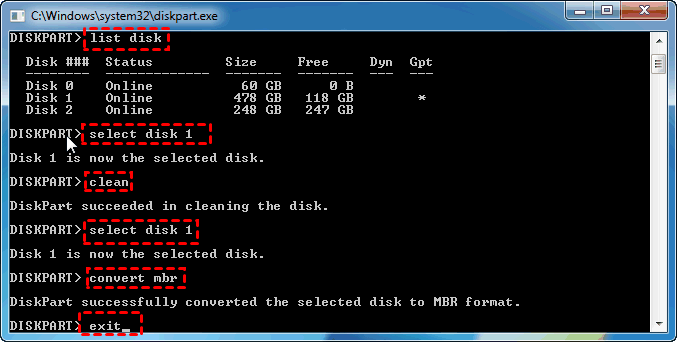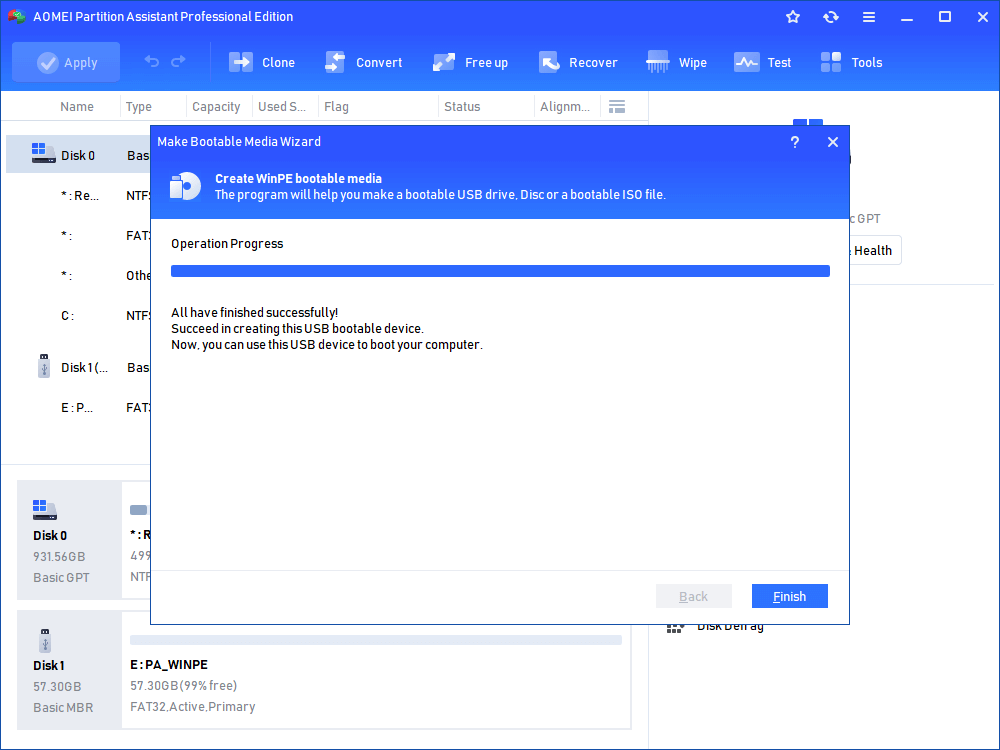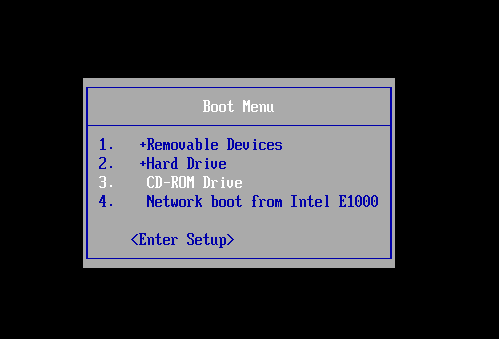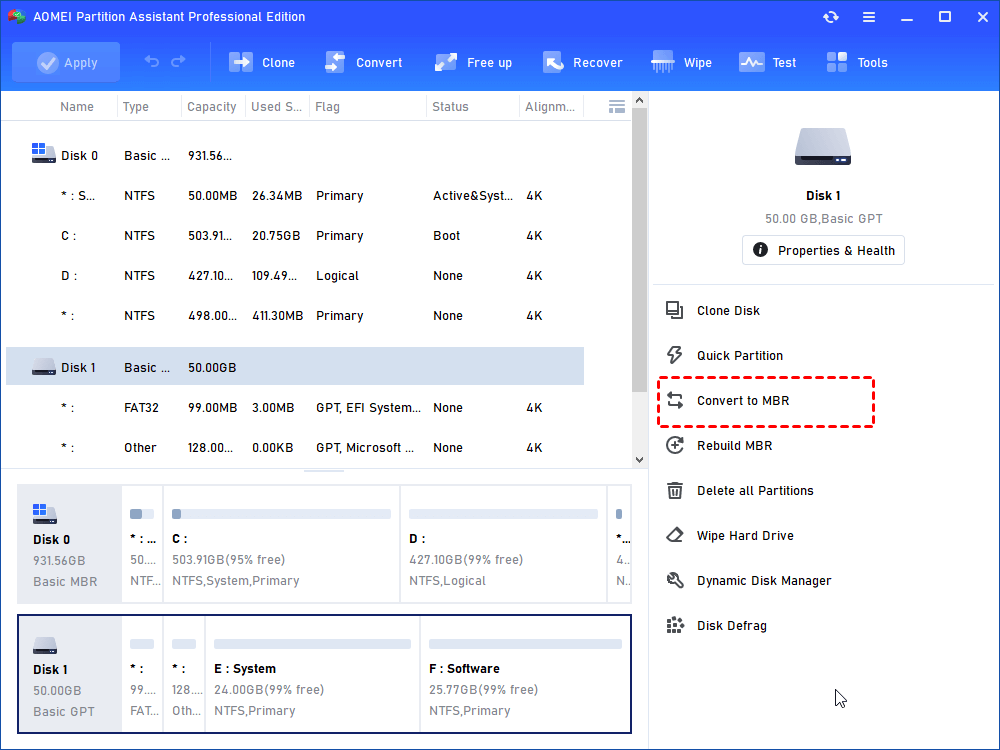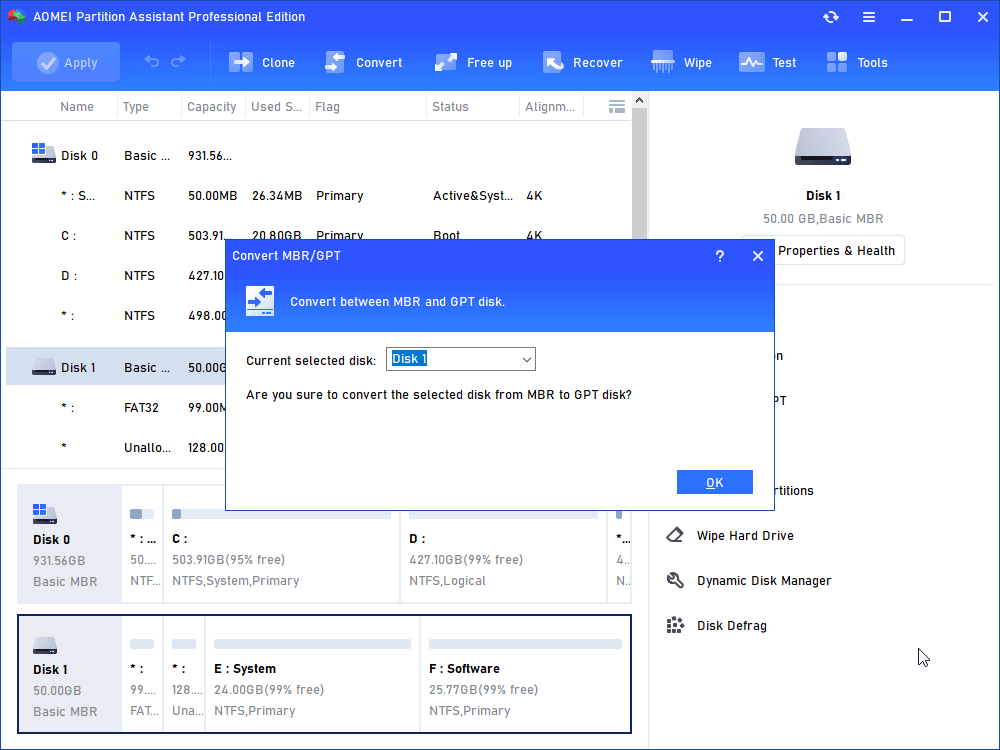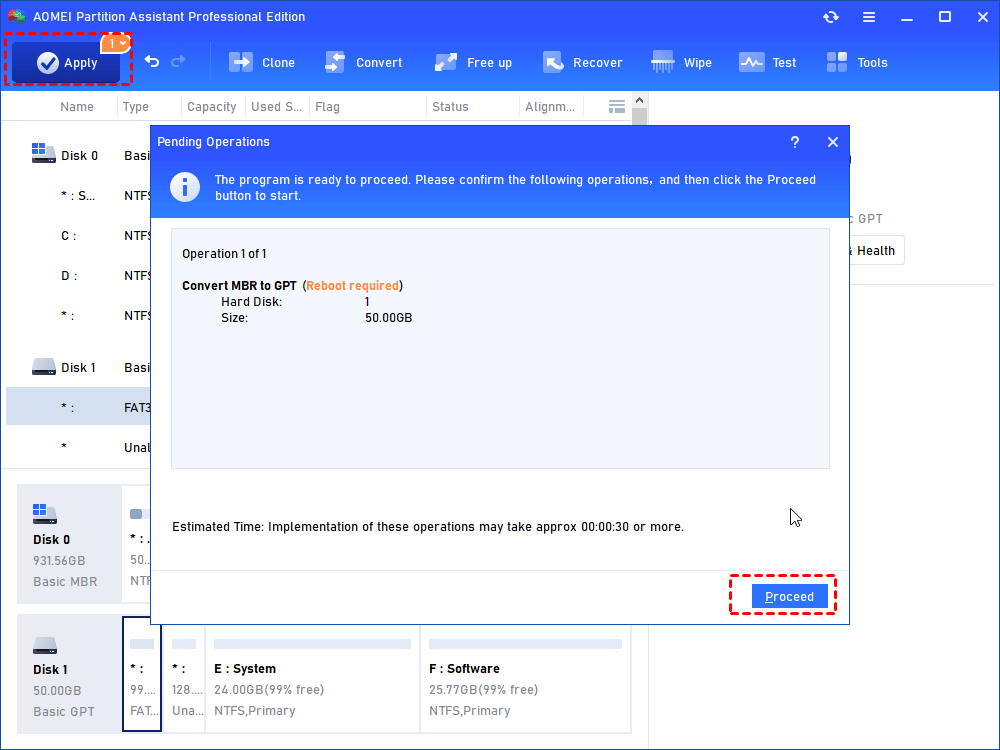How to Convert GPT to MBR without Operating System (No Data Loss)
Learn how to convert GPT to MBR without operating system via CMD and a handy tool to convert GPT disk to MBR disk without data loss without access to OS.
Help! Cannot convert GPT to MBR
“I have a computer installed with Windows 8 operating system. I was planning to operate it with Windows 7. But while installing Windows 7, when I formatted the partition and tried to install it, it shows the partition is in GPT format. I guess it means I need to convert GPT to MBR. However, how to convert GPT to MBR without an operating system?”
Many reasons lead users to want to convert GPT disk to MBR disk or convert MBR to GPT disk. For example, the Windows 32-bit operating system can only boot from MBR disk, thus, you may need to convert GPT to MBR before installing a Windows 32-bit operating system. But, if you want to upgrade to Windows 11 or to use other 64-bit systems, you'll have to use a GPT disk, because 64-bit Windows OS needs UEFI boot mode.
How to convert GPT to MBR during Windows installation
Generally, it is not a complex thing of converting data disk between MBR and GPT disk in Windows OS. However, if you need to convert GPT to MBR without an operating system like the Scenario, it would be a little bit troublesome. To convert GPT to MBR without an operating system, you could finish the task during Windows installation.
Step 1. Plug in a Windows installation CD/DVD, and start to install Windows, meanwhile, press Shift + F10 to open the Command Prompt window. Then we'll convert GPT to MBR in BIOS.
Step 2. Type diskpart in the CMD and hit "ENTER".
Step 3. Type list disk and hit "ENTER". Mark the disk number you want to convert to MBR.
Step 4. Type select disk n and hit "ENTER". (n refers to the disk number of the disk you need to convert).
Step 5. Type clean and hit "ENTER". It will delete all partitions and data on the disk. Make sure there is no important data or back it up before doing that.
Step 6. Type convert mbr and hit "ENTER". It will convert the selected drive into MBR.
How to convert GPT to MBR without operating system
While using Diskpart to convert GPT to MBR without an operating system would also be losing data. Besides, the operations on command prompt are irrevocable, which may cause big damage during operating. Well, how to safely convert GPT to MBR without data loss without access to OS?
In this situation, we suggest you ask for some help from AOMEI Partition Assistant Professional which is a perfect disk manager for Windows operating system (Server edition for Windows Server). It can help you manage your hard drive better, such as resize partition, format partition, secure erase SSD, etc. What the important is, you can use it to safely convert GPT to MBR without an operating system and without losing data.
▌ Section 1. Create a bootable media
Step 1. Connect a 16GB or larger USB flash drive to a working Windows computer.
Step 2. Install and launch AOMEI Partition Assistant. Click “Tools” in the top toolbar, and choose “Make Bootable Media”. It will bring you into Create Bootable Media Wizard.
Step 3. Select USB Boot Device and choose your USB as the target place to store the ISO file, click "Proceed".
Step 4. Wait till the progress is done. Click "Finish".
After creating a bootable media with AOMEI Partition Assistant, you can use it to convert GPT to MBR in BIOS.
▌ Section 2. Convert GPT to MBR without data loss
Then we can start to convert GPT to MBR without losing data having no access to OS.
Step 1. Use the bootable USB to boot your computer by entering BIOS. Then you'll see the main interface of AOMEI Partition Assistant.
Step 2. To convert GPT to MBR without losing data, here you can right-click the hard drive, select "Convert to MBR" in the pop-up menu.
Step 3. Then, you need to confirm the operation of converting GPT to MBR. Click "OK".
Step 4. After that, you will back to the main interface, click "Apply" at the toolbar.
This is how to convert GPT to MBR without an operating system by using AOMEI Partition Assistant. If you need to convert MBR to GPT, you only need to right-click the MBR disk, select "Convert to GPT Disk" in the pop-up menu, and follow the wizard to convert MBR to GPT disk without data loss.
- ★Notes:
- If there are more than 4 primary partitions on the GPT hard drive, AOMEI Partition Assistant will change the fourth partition and later partitions to logical partition automatically while converting.
- AOMEI Partition Assistant allows you to convert the boot disk between MBR and GPT. Convert boot MBR to GPT disk may be unable to boot after the conversion because Windows 32 bit OS can only boot from MBR disk. Plus, you need to confirm that your motherboard supports EFI/UEFI
Final words
If you accidentally formatted your system disk and you need to convert GPT to MBR without an operating system, don't be panic, AOMEI Partition Assistant can fix this problem for you. With this powerful tool, you can easily organize your devices by using its various functions such as release C drive space, convert file system, clone disk, etc.