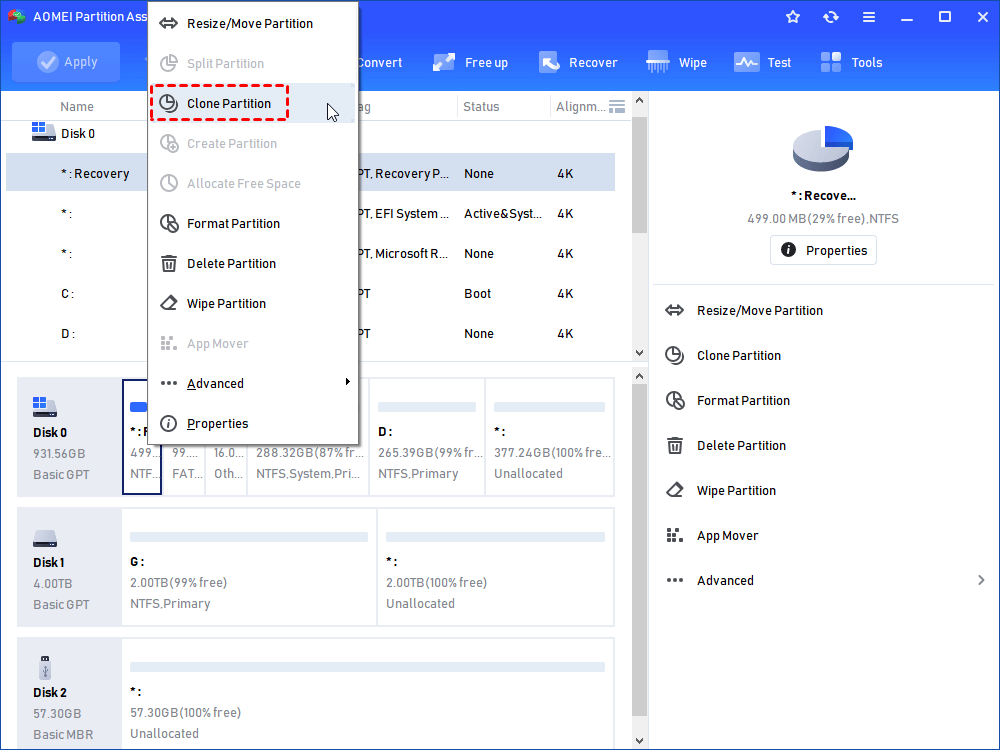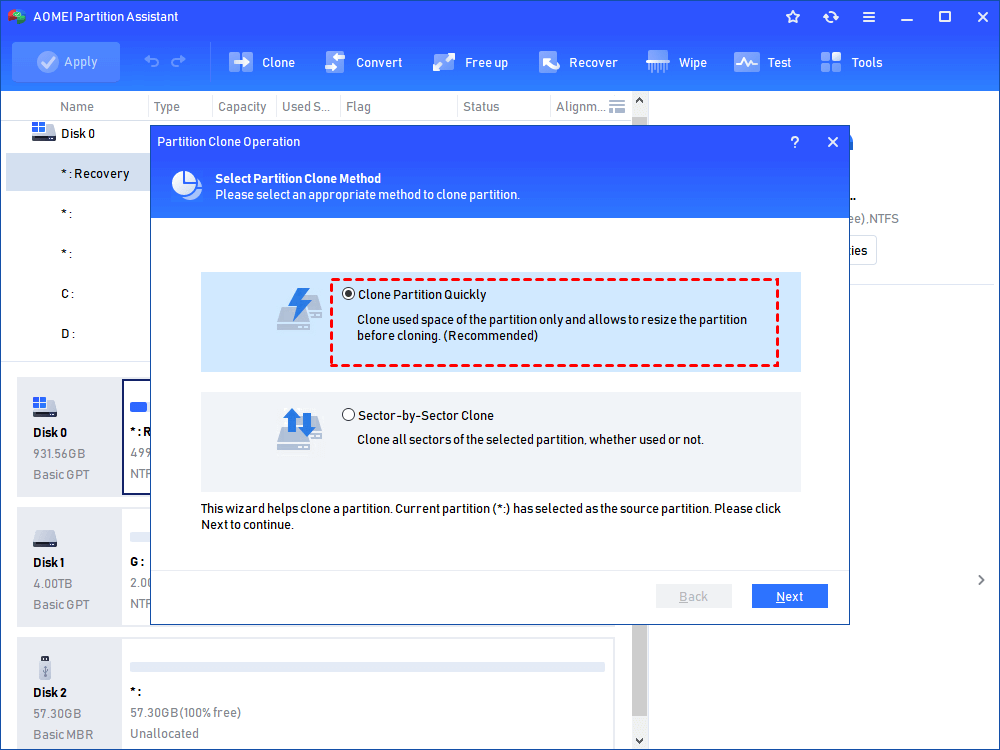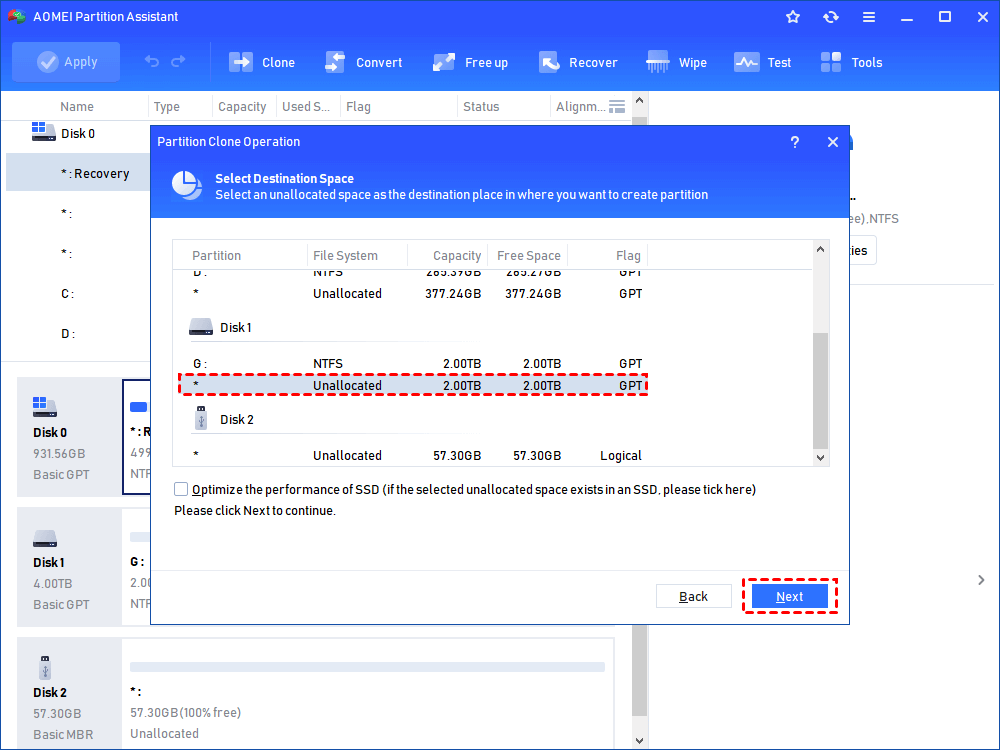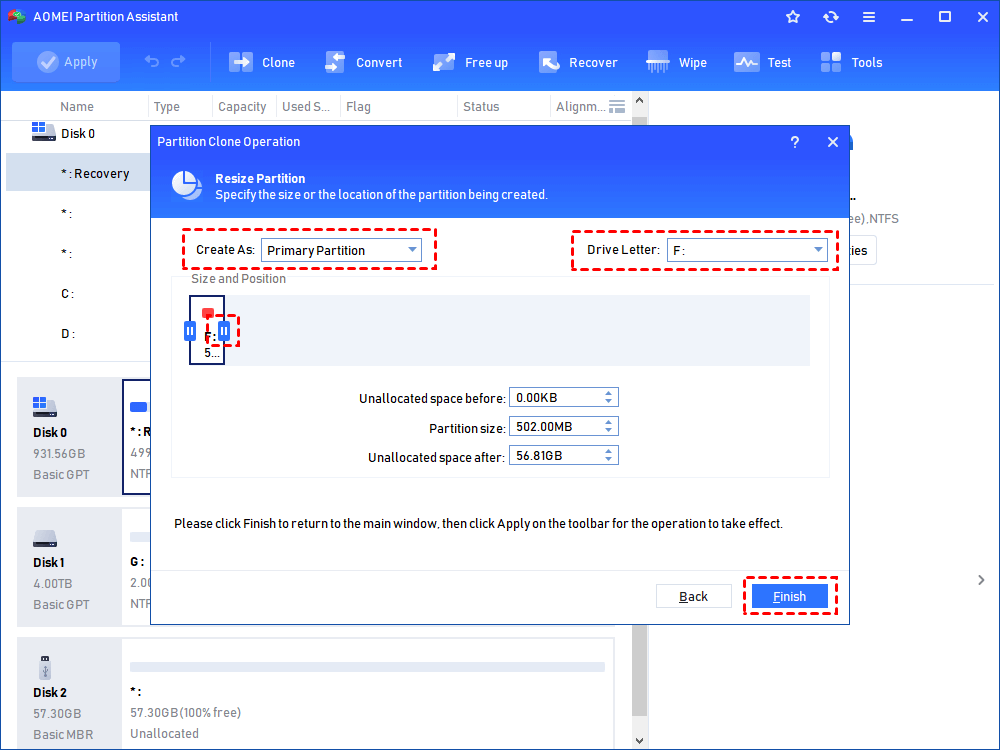Free Way to Clone Recovery Partition to External HDD in Windows
Clone recovery partition to external HDD always give a big help to save local disk space, this tutorial will show you how to do it in Windows 11/10/8/7.
What is Recovery Partition?
The recovery partition is a partition where the system contains important files that help restore the factory default settings. It is automatically created when you install OS on a computer, like Dell, HP PC. Once the operating system won’t boot up normally one day, you can enter the recovery partition to restore the failed computer to its factory settings.
Why clone recovery partition to external HDD?
For some users, the recovery partition may take up a lot of space, which will affect the free space on the disk. We all know that if the free space on the hard disk is too small, it will affect the performance of Windows. Therefore, it must be resolved in time.
Due to the limited space on the local hard disk of Windows, the recovery partition is still needed to restore the system in the event of a computer failure. Therefore, deleting the recovery partition of the original disk after cloning Windows recovery partition to external HDD is a good way to free up space.
Besides, you can clone recovery partition to USB to create a bootable recovery USB.
Step-by-step: How to clone recovery partition to external HDD
In order to clone recovery partition easily and successfully, here we recommend a free recovery partition cloner-AOMEI Partition Assistant Standard. It has lots of advantages to make itself stand out among so many cloning tools.
● Great compatibility: It supports the mainstream Windows OS, including Windows 11, 10, 8, 7, XP. And it can move recovery partition to HDD/SSD from HP, Acer, Dell, and other brands of computers.
● Clone larger drive to smaller one: It supports cloning large drive to smaller dive as long as the target drive is big enough to hold the used space of recovery partition.
● Clone Windows OS: In addition to cloning the recovery partition to other hard drives, it can also perform operations such as disk clone.
Tips:
1. Before cloning, please connect the external HDD to the Windows PC to make sure it is recognized by the computer.
2. Standard version only supports cloning recovery partition from MBR to MBR, if you want to clone to MBR to GPT, GPT to GPT, GPT to MBR, please upgrade to AOMEI Partition Assistant Professional.
Step 1. Install and launch AOMEI Partition Assistant Professional. For many brand PC, they usually have a partition named “Recovery”. Right-click this partition and select “Clone Partition”.
Step 2. Choose a copy method in this window. Here we choose “Clone Partition Quickly”. You can choose “Sector-by-Sector Copy” to copy all sectors of the partition, including encrypted sectors.
Step 3. Select an unallocated space as the destination place in where you want to copy the recovery partition to, and click "Next".
Step 4. Here you can resize partition on the destination disk.
Step 5. Click “Apply” and "Proceed"to commit the task. And you are cloning the recovery partition to an external HDD successfully.
Conclusion
After cloning recovery partition to external HDD, you can easily restore the Windows operating system when your computer gets errors and fails to boot. Besides, if you delete recovery partition by accident, AOMEI Partition Assistant Professional can help you restore deleted recovery partition within simple steps.
In addition, if your computer is running a Server system, you can use AOMEI Partition Assistant Server Edition to copy recovery partition to new hard drive.